Table of Contents
Login in Office 365 #
1. Accesati pagina https://login.microsoftonline.com
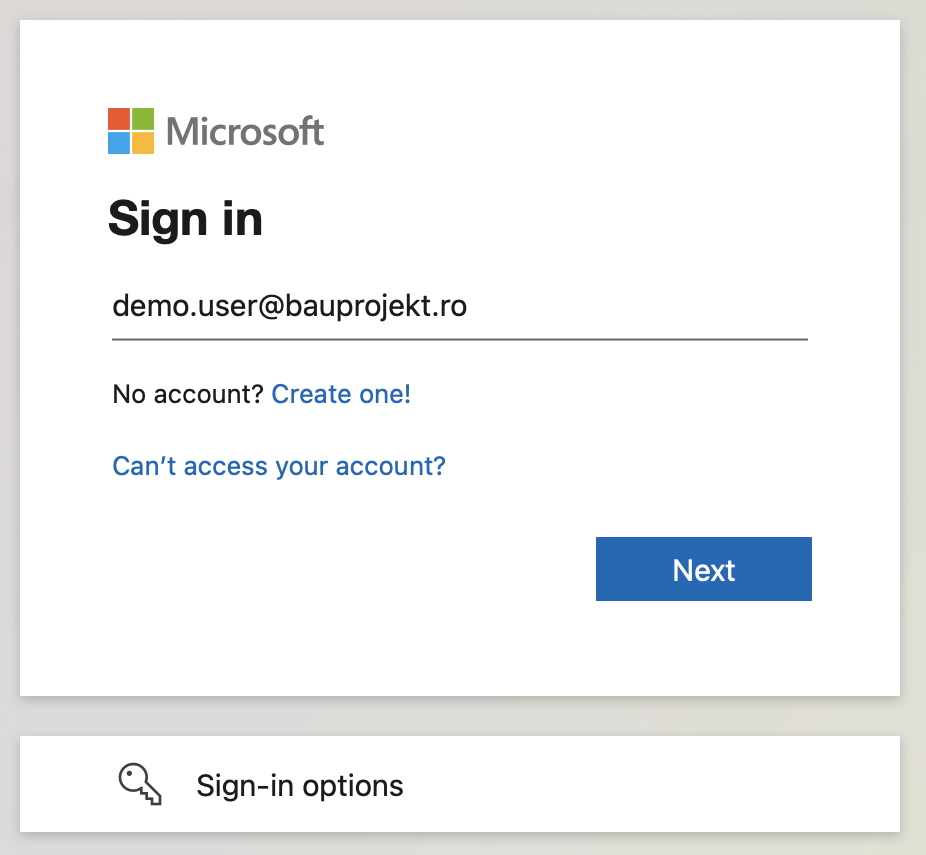
2. Completati utilizatorul, acesta fiind adresa dumneavoastra de email.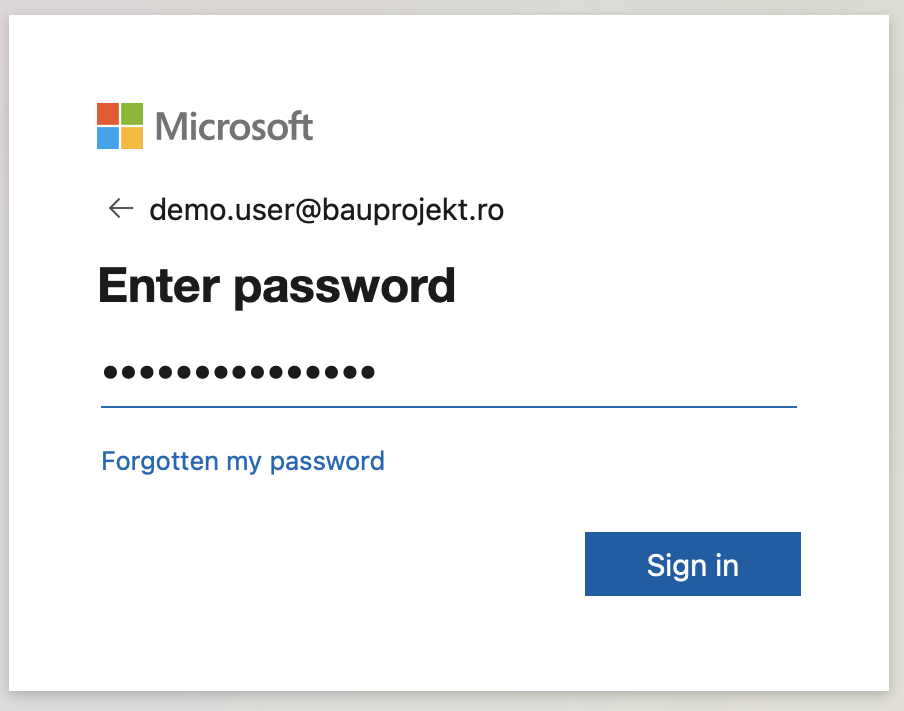
3. Introduceti parola generata random, primita prin SMS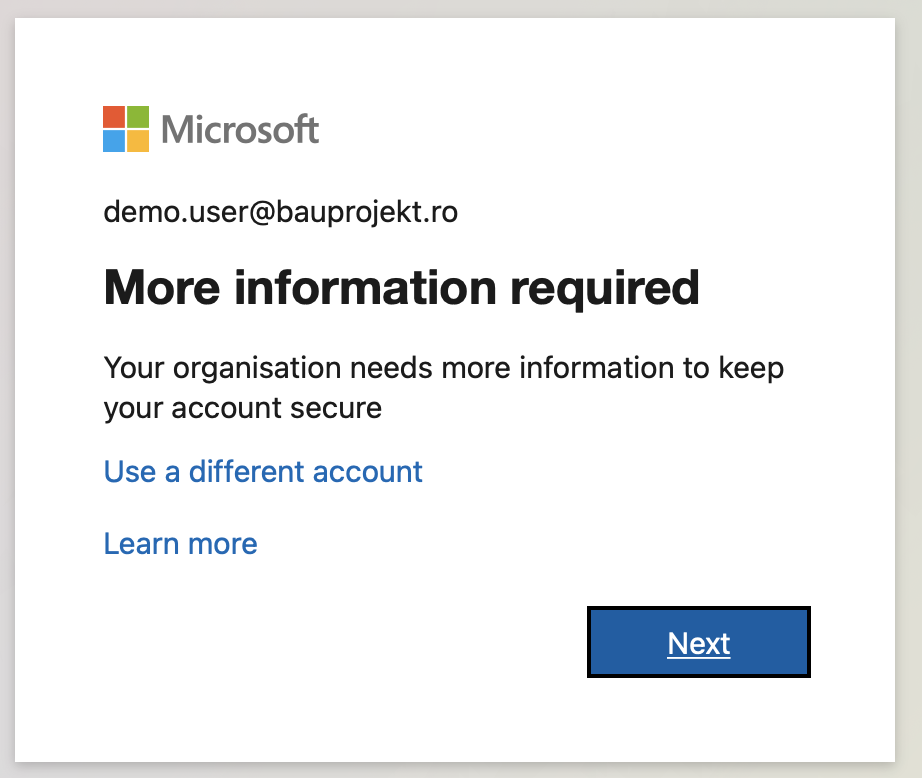
4. Apasati "Next"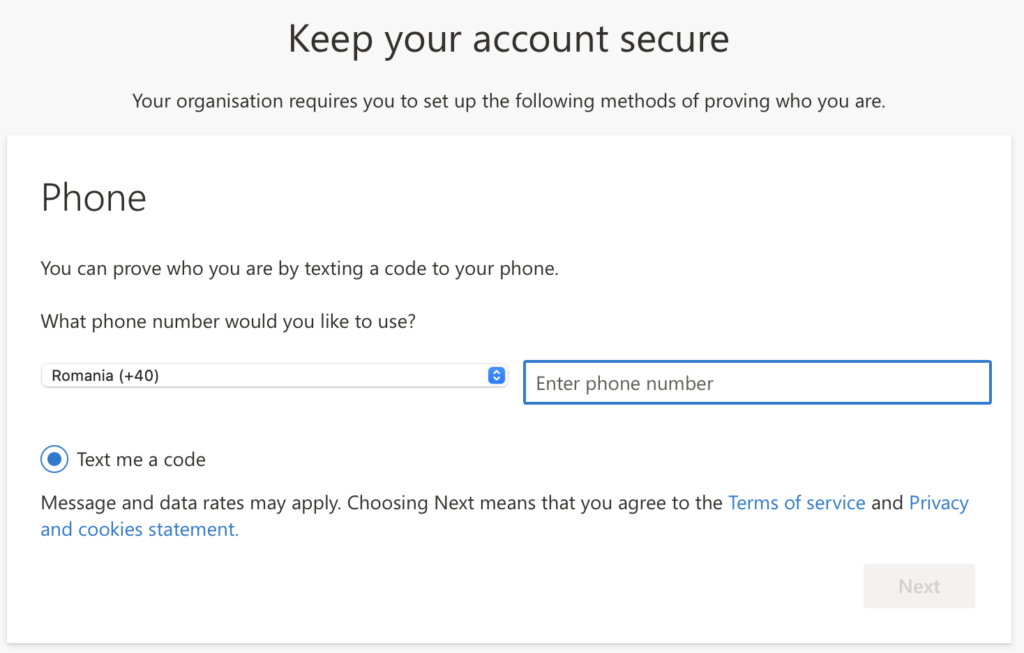
5. Selectati prefixul tarii si introduceti numarul de telefon, dupa care apasati "Next"Urmeaza sa primiti un SMS de la Microsoft cu un cod de verificare format din 6 cifre.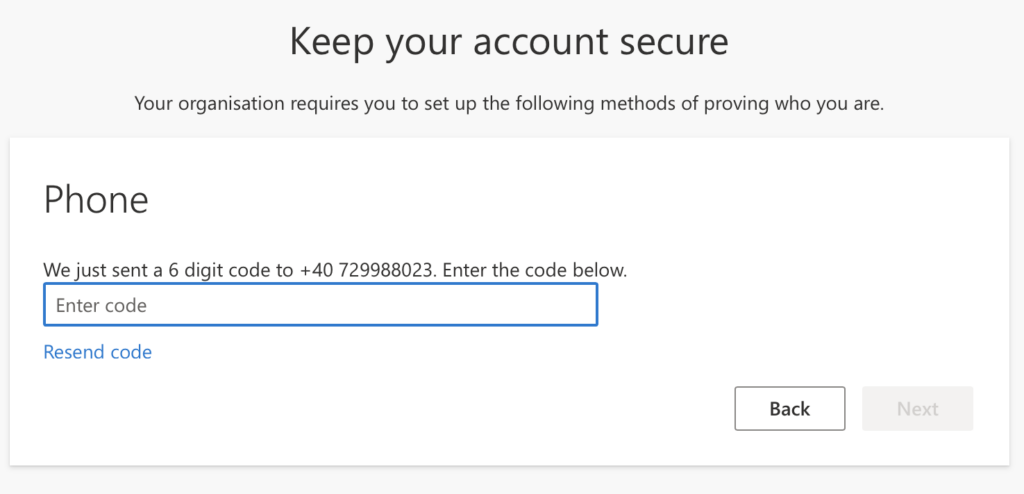
6. Introduceti codul primit prin SMS si apasati "Next"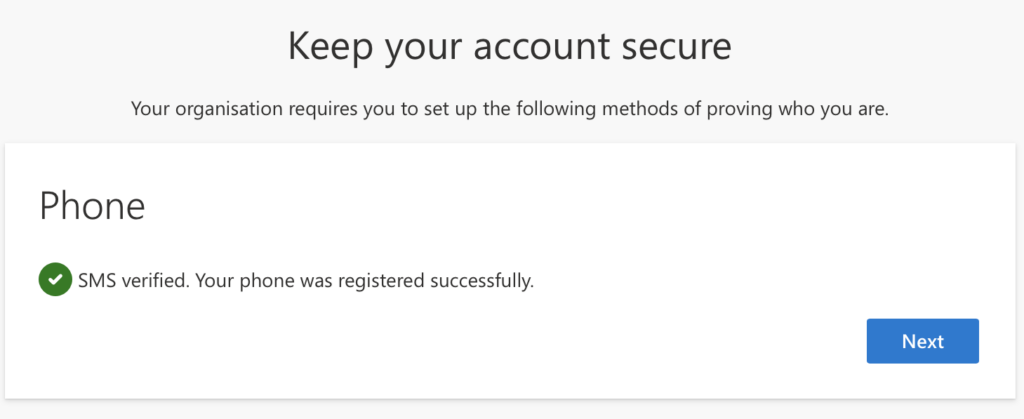
7. Dupa verificarea numarului de telefon apasati "Next"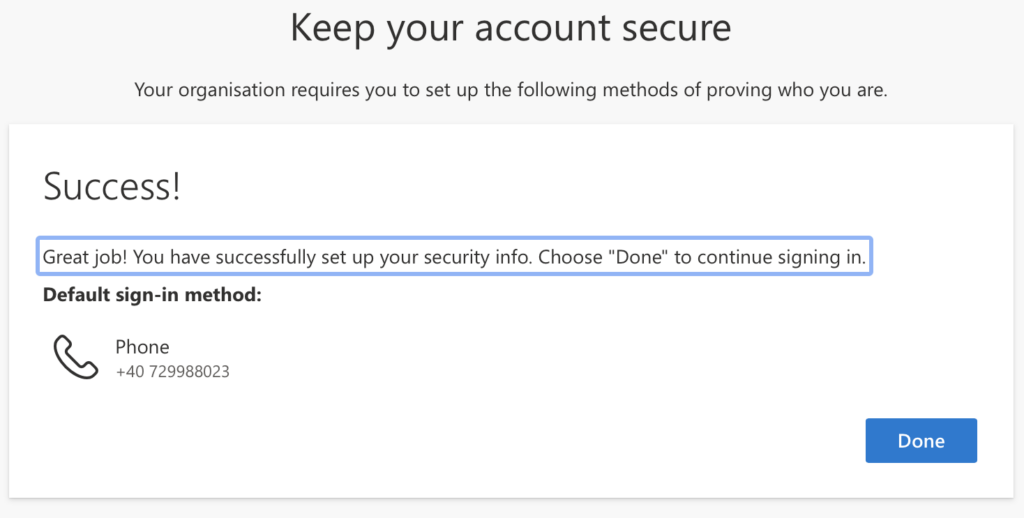
8. Metoda de autentificare in doi pasi este acum activa. Apasati "Done"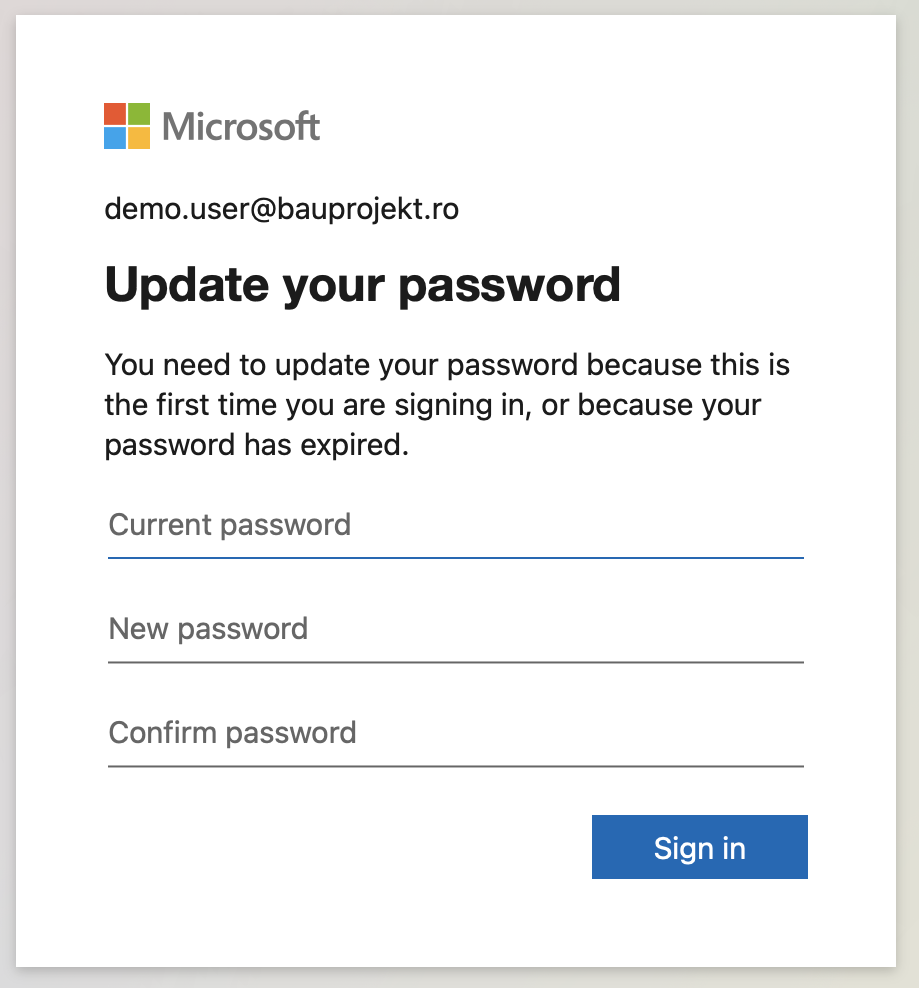
9. Acum aveti optiunea sa modificati parola cu una aleasa de dumneavoastra.
Introduceti parola curenta, aceasta este cea folosita la sign in initial
(primul pas din tutorial), pe urma introduceti noua parola in campurile "New password" si "Confirm Password" dupa care apasati "Sign in".
Parola noua trebuie sa indeplineasca urmatoarele cerinte de complexitate:
-dimensiunea minima este de 8 caractere
-parola trebuie sa includa atat majuscule cat si litere mici
-parola trebuie sa contina cel putin o cifra
-parola trebuie sa contina cel putin un caracter special (ex. ! @ # $ % & etc.)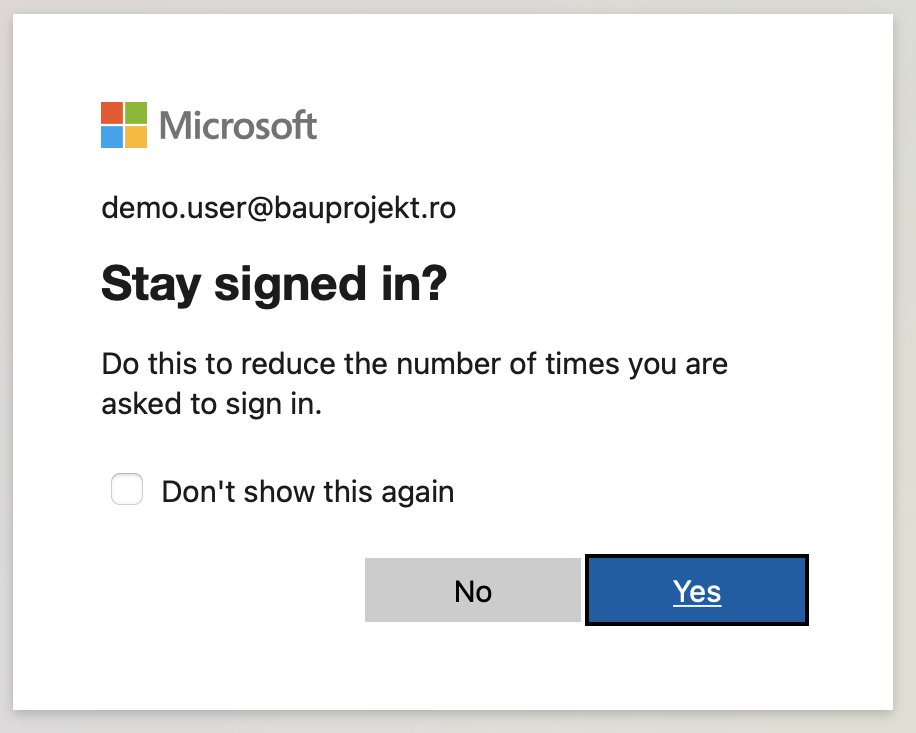
10. Apasati "Yes" daca doriti sa fie retinut contul pe acest dispozitiv.Setare „Microsoft Authenticator” #
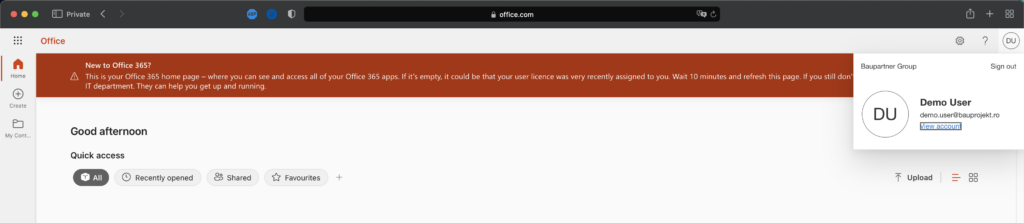
1 .Accesati https://office.com si logati-va cu contul dumneavoastra.In dreapta sus, dati click pe icon-ul contului si "View account"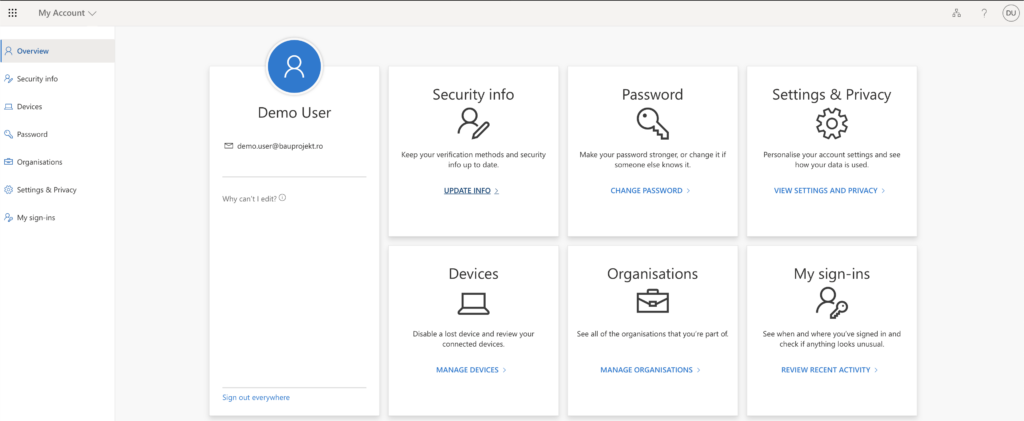
2. Dati click pe "Security info"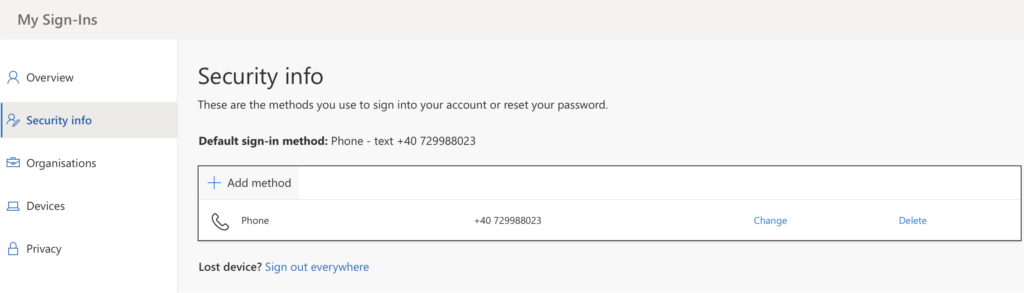
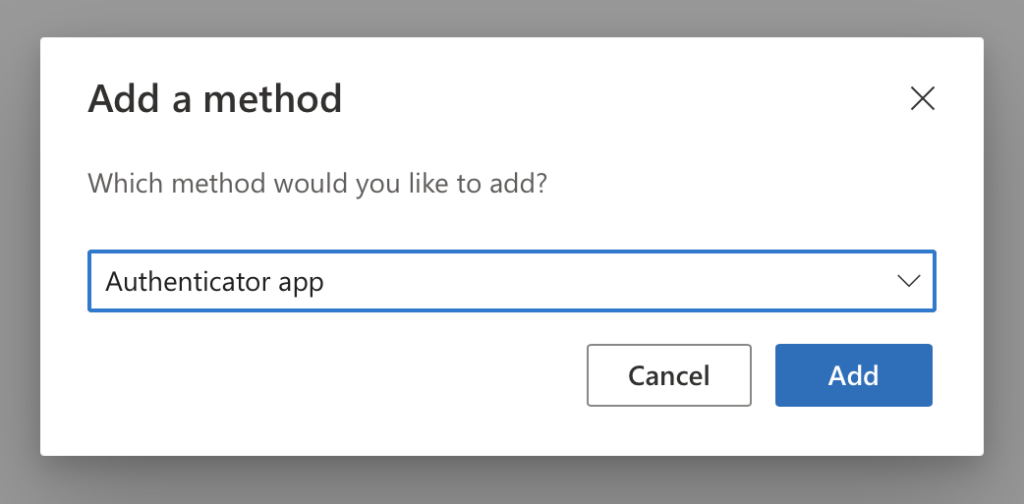
3. Selectati "Add method", alegeti din lista "Microsoft Authenticator"si dati click pe "Add"
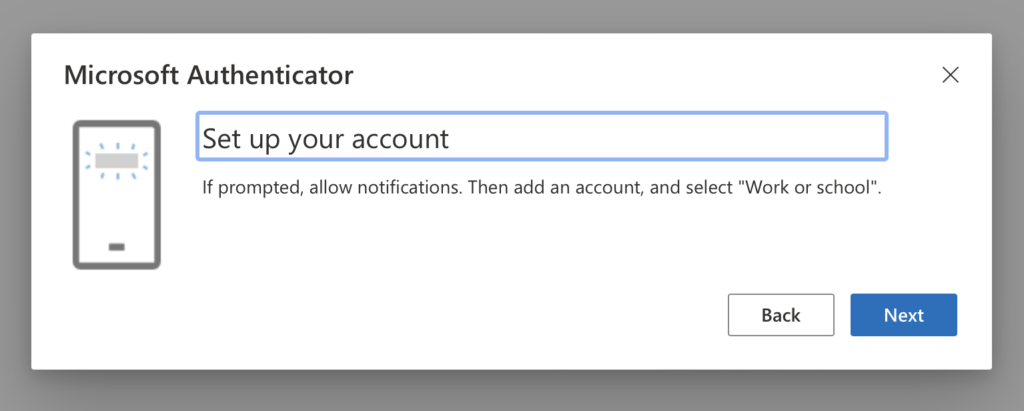
4. Instalati pe telefon aplicatia: "Microsoft Authenticator"
Cand cere permisiunea sa trimita notificari, permiteti acest lucru apoi reveniti la browser dati click pe next de doua ori.
Va fi afisat un cod QR ca cel de mai jos pe care trebuie sa il scanati din aplicatie,
folosind telefonul mobil.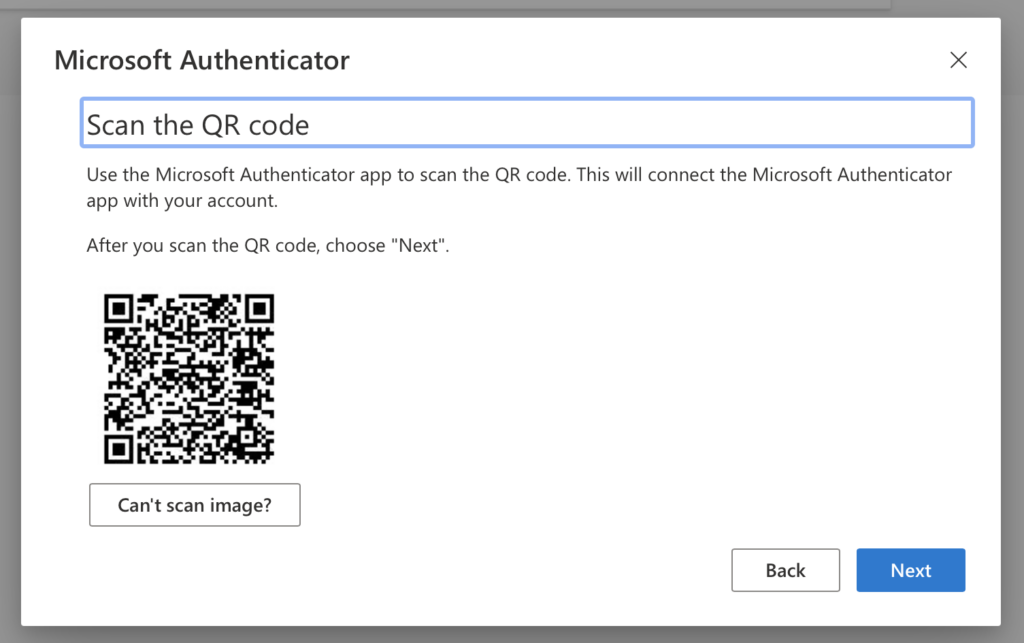
5. Cand ajungeti la acest ecran porniti pe telefon aplicatia "Microsoft Authenticator"
si urmati pasii de mai jos pe telefon .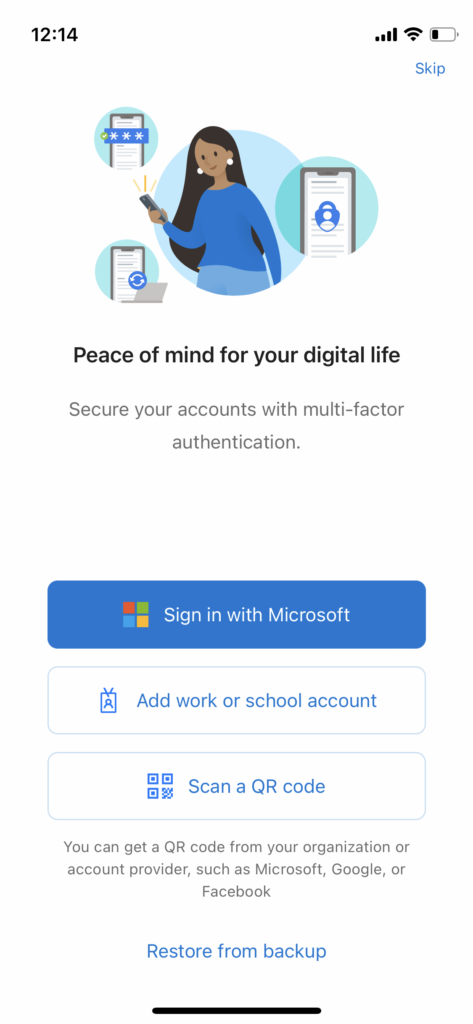
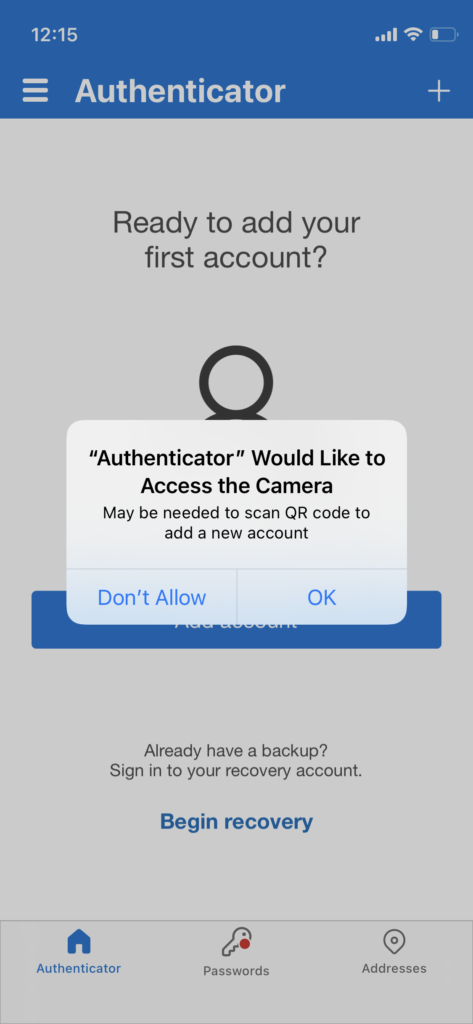

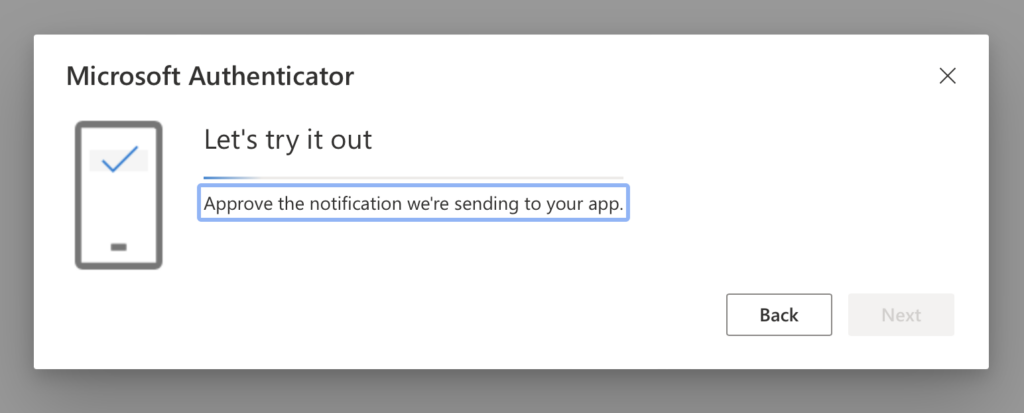
Dupa ce scanati codul folosind "Microsoft Authenticator" veti primi o notificare pe telefon.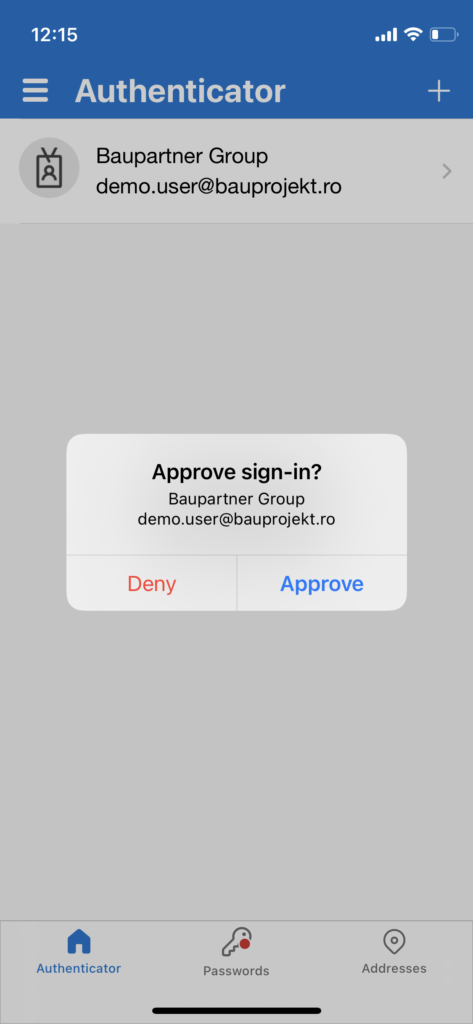
9 .Alegeti "Approve"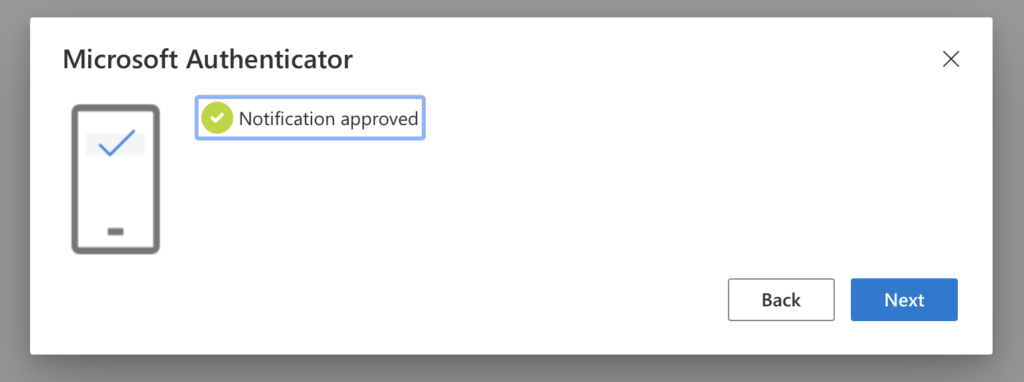
Felicitari! Ati finalizat adaugarea dispozitivului de autentificare necesar pentru Multi Factor Authentication.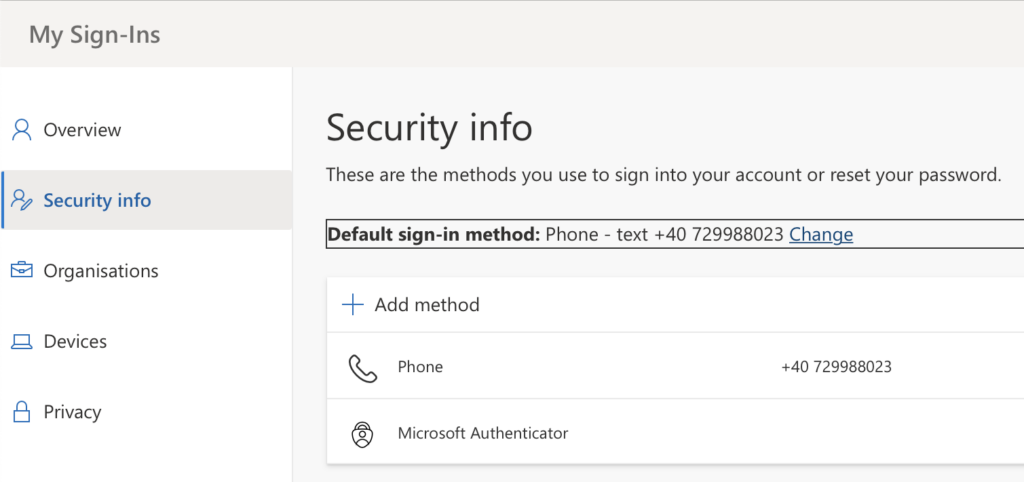
10. Selectati "Change" la "Default sign-in method" si sa alegeti din lista "Microsoft Authenticator" dupa care dati "Confirm"Instalare email & calendar pe macOS #
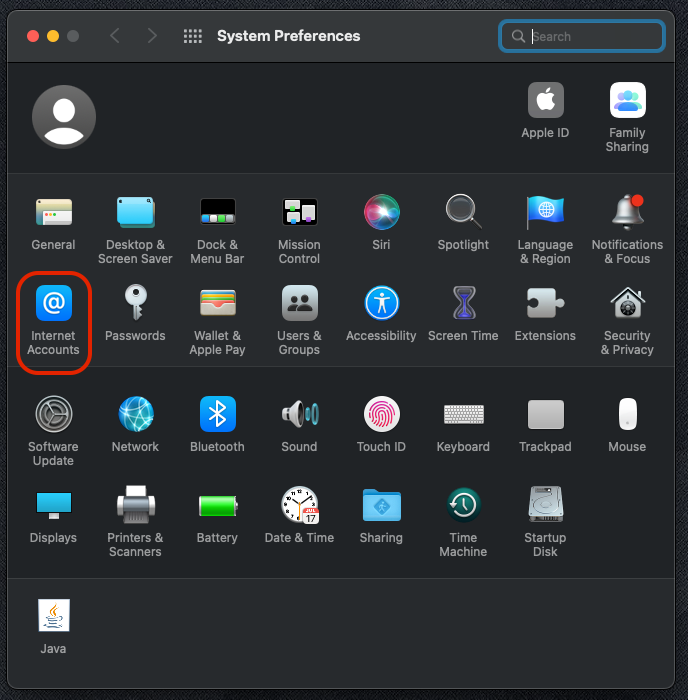
1. Deschideti "System Preferences" si intrati la "Internet Accounts"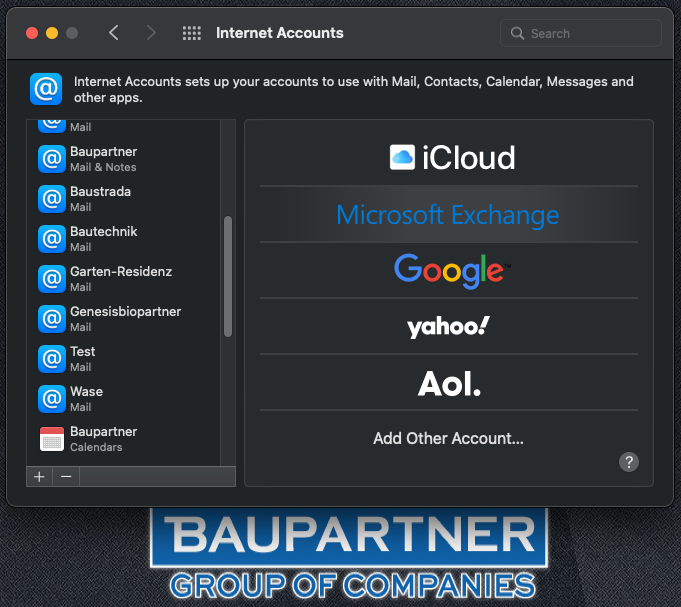
2. Selectati "Microsoft Exchange"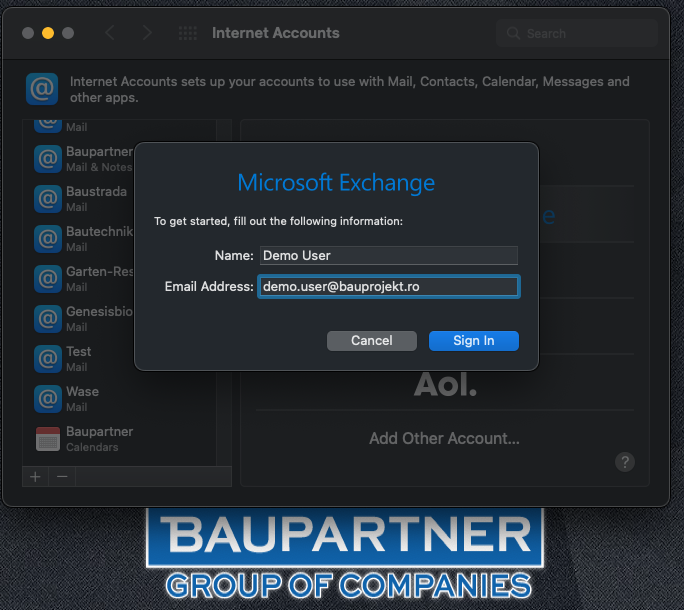
adresa de email dupa care dati click pe
„Sign In”
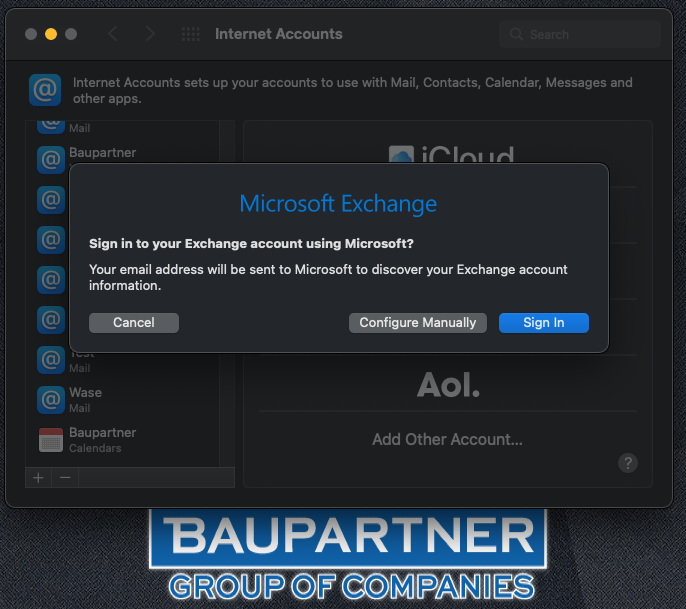
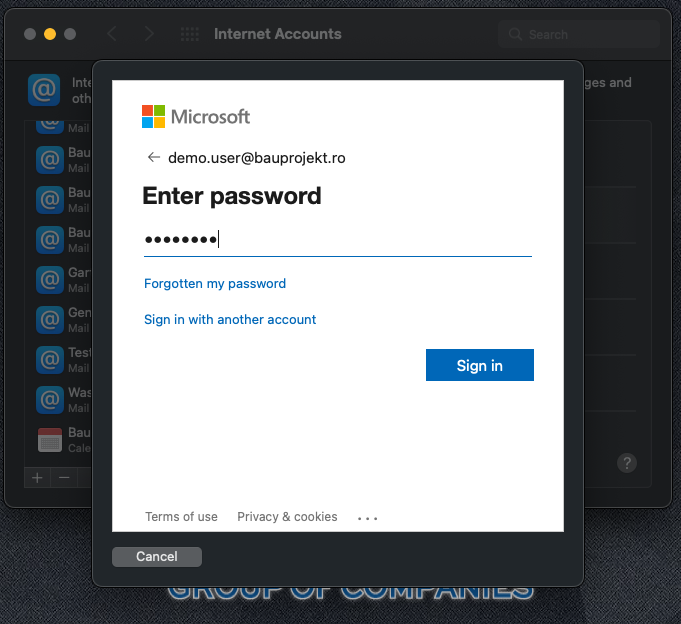
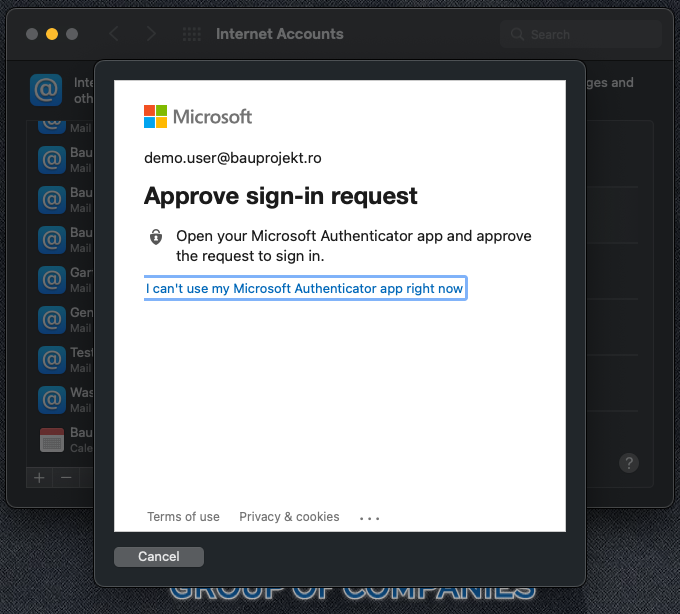
5. Introduceti parola si dati click pe "Sign In", acum veti primi o notificare pe telefon in "Microsoft Authenticator".
6. Pe telefonul mobil selectati "Approve" si reveniti la calculator.
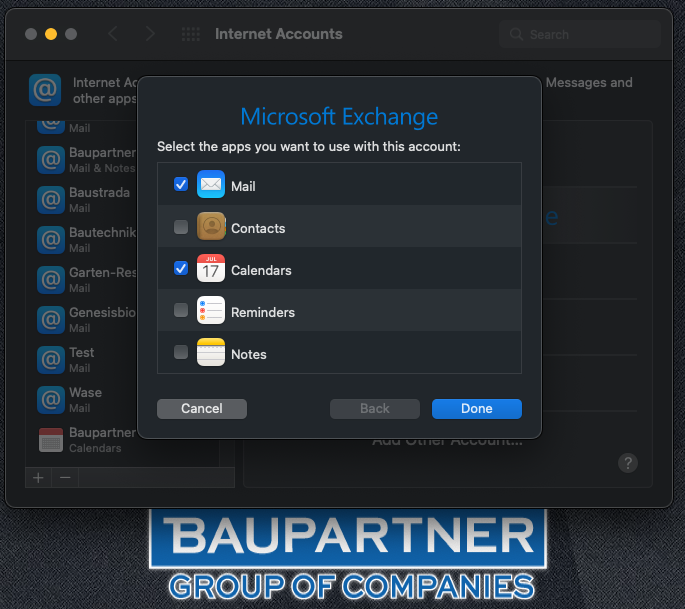
7. Ultimul pas: bifati "Mail" & "Calendar" si selectati "Done"
Acum este configurat contul email in Mail.app si calendarul in Calendar.appInstalare email & calendar pe iPhone #
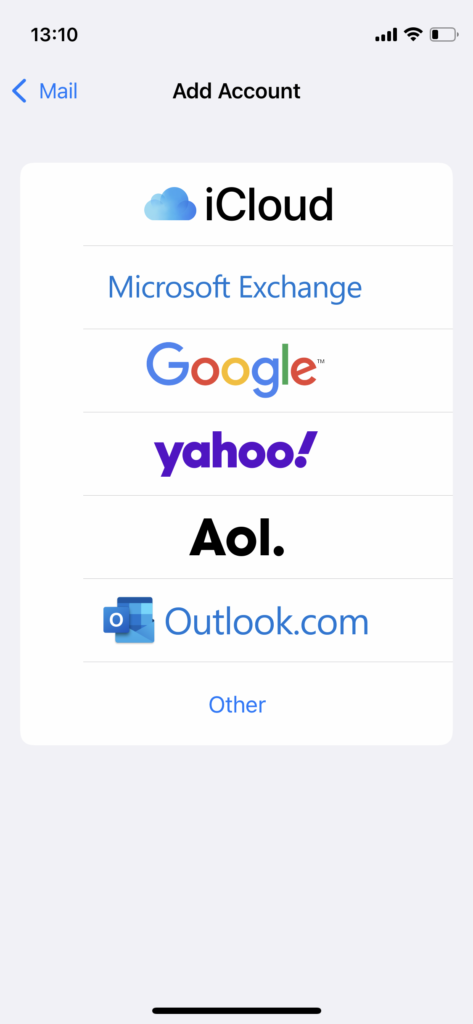
Mail -> Add Account
Selectati:
„Microsoft Exchange”
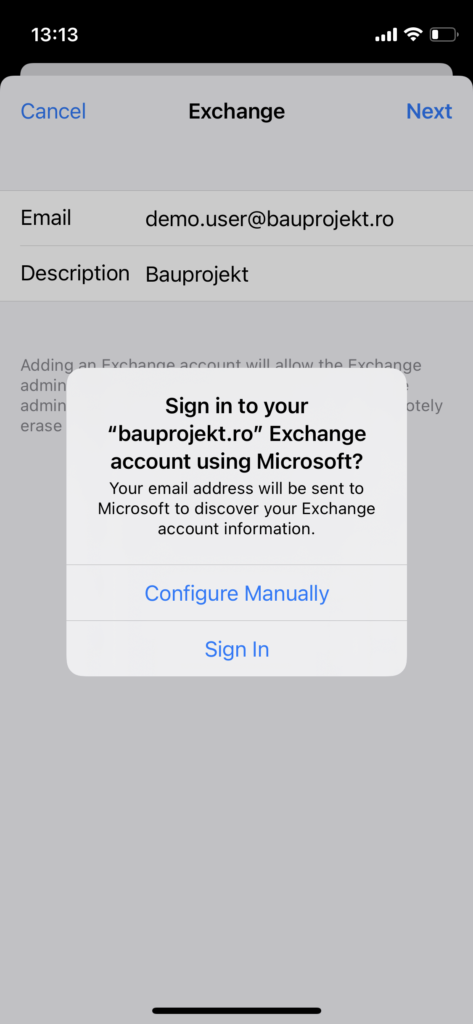
si descrierea contului
dupa care dati „Sign In”
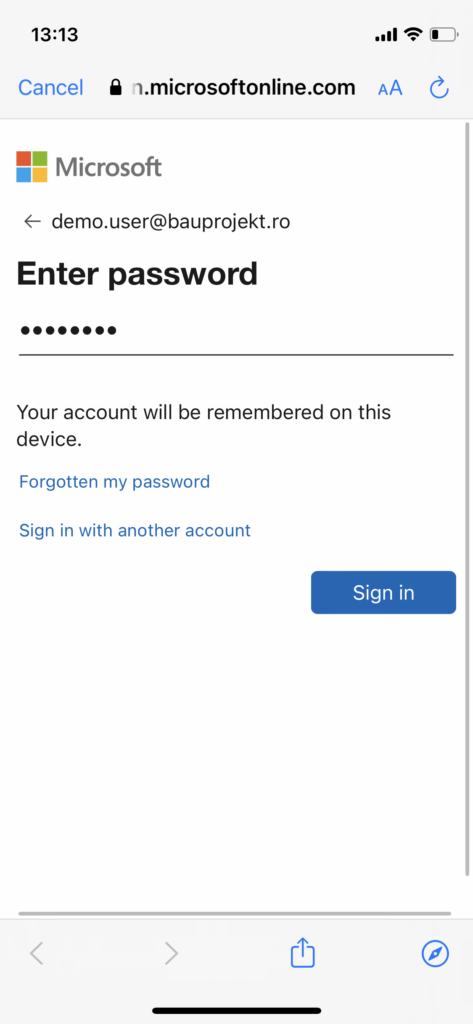
selectati „Sign In”
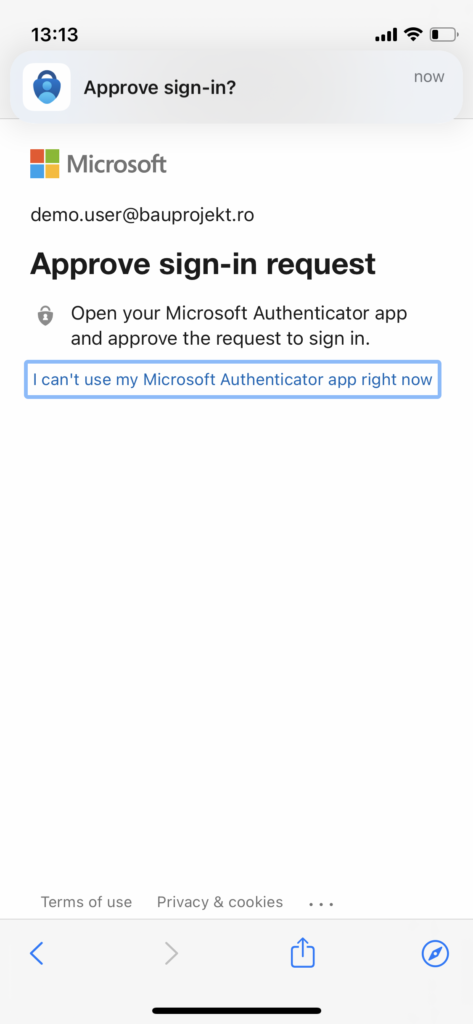
„Approve sign-in?”
sau deschideti aplicatia
„Microsoft Authenticator”
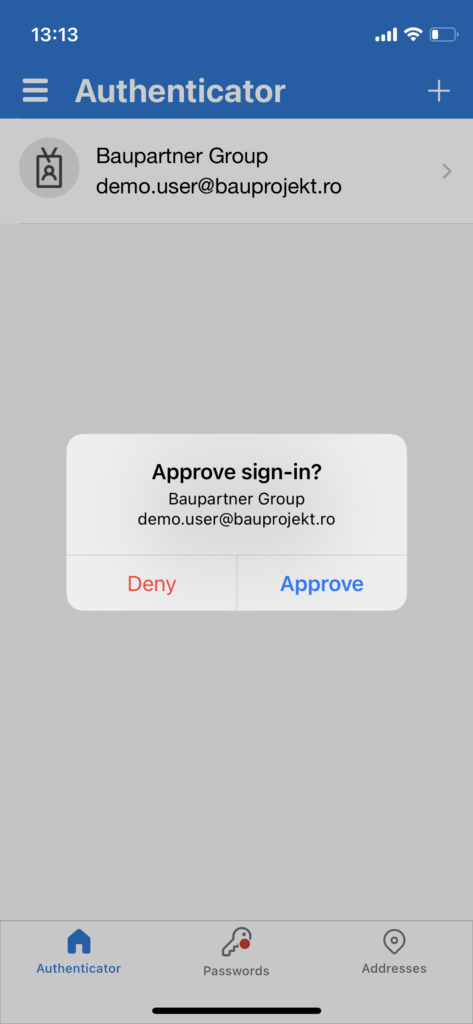
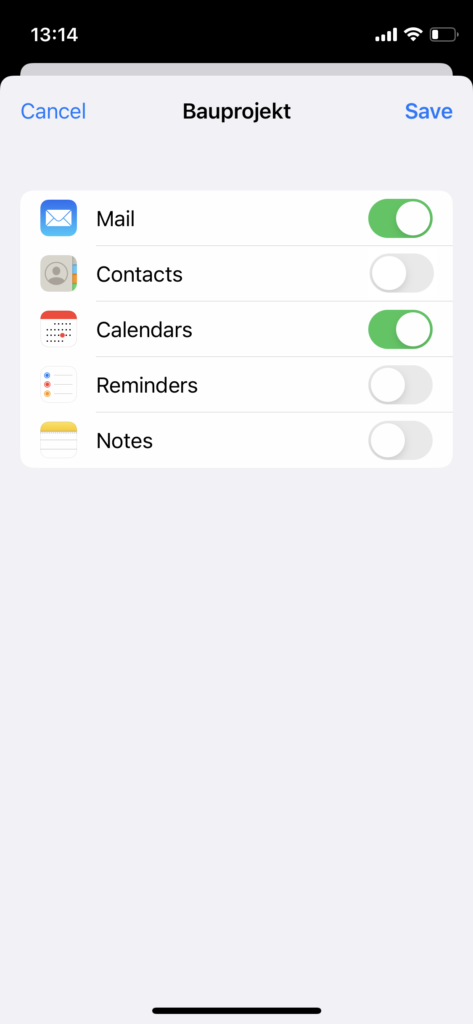
selectati „Save”
Instalare email & calendar in Outlook (Windows) #
Link: Adăugarea unui cont de e-mail la Outlook
Instalare email & calendar pe Android #
Link: Configurarea aplicațiilor Office și a e-mailului pe Android




