Table of Contents
Anmeldung in Office 365 #
1.Gehen Sie zur Seite https://login.microsoftonline.com
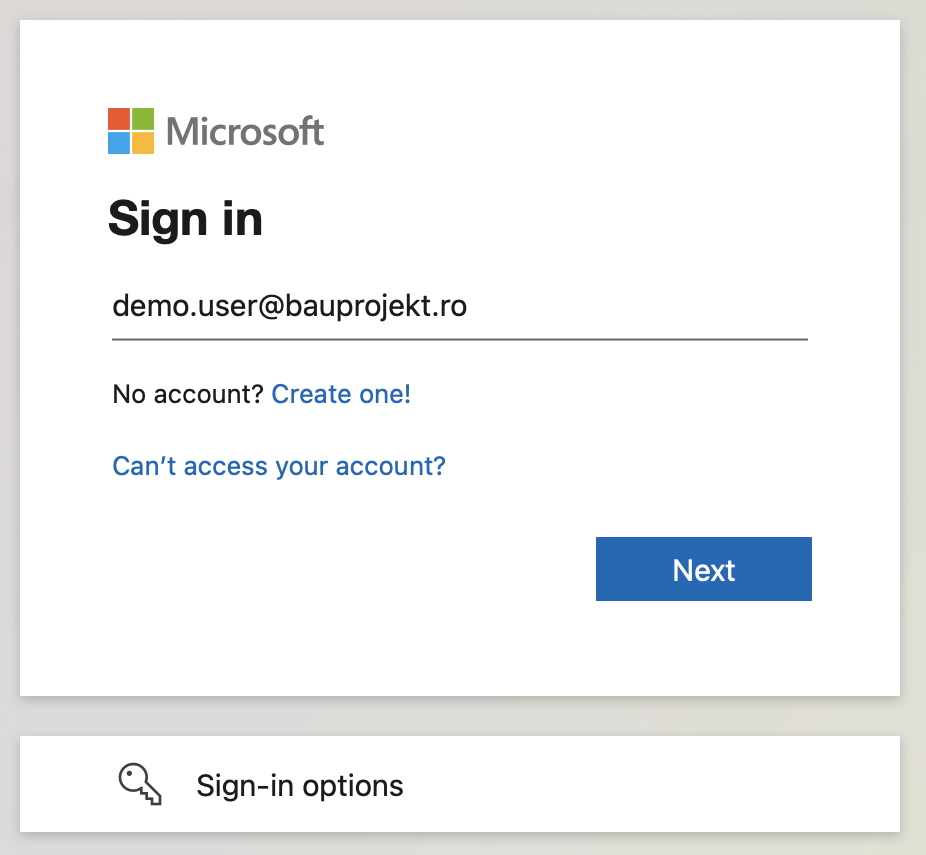
2. Geben Sie den Benutzer ein, nämlich Ihre E-Mail-Adresse.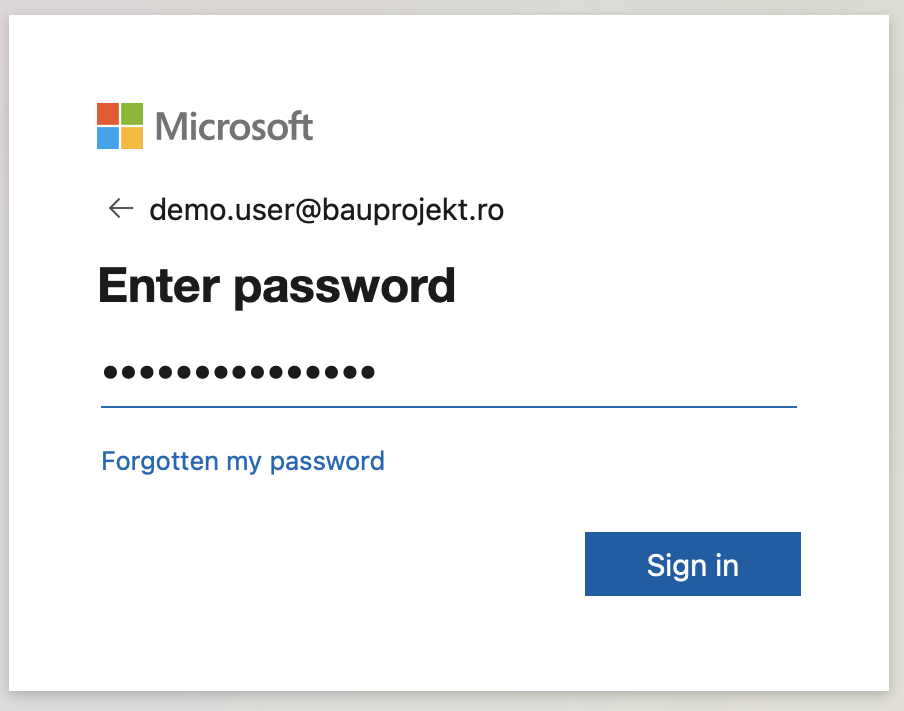
3. Geben Sie das zufällig generierte Passwort ein, das Sie per SMS erhalten haben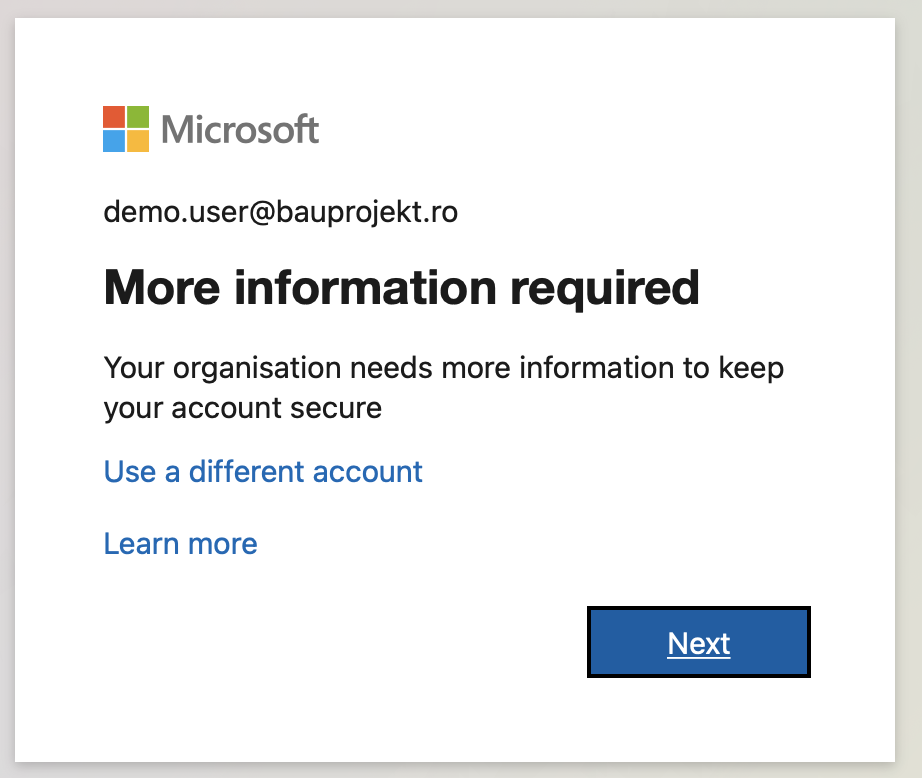
4. Klicken Sie auf "Next"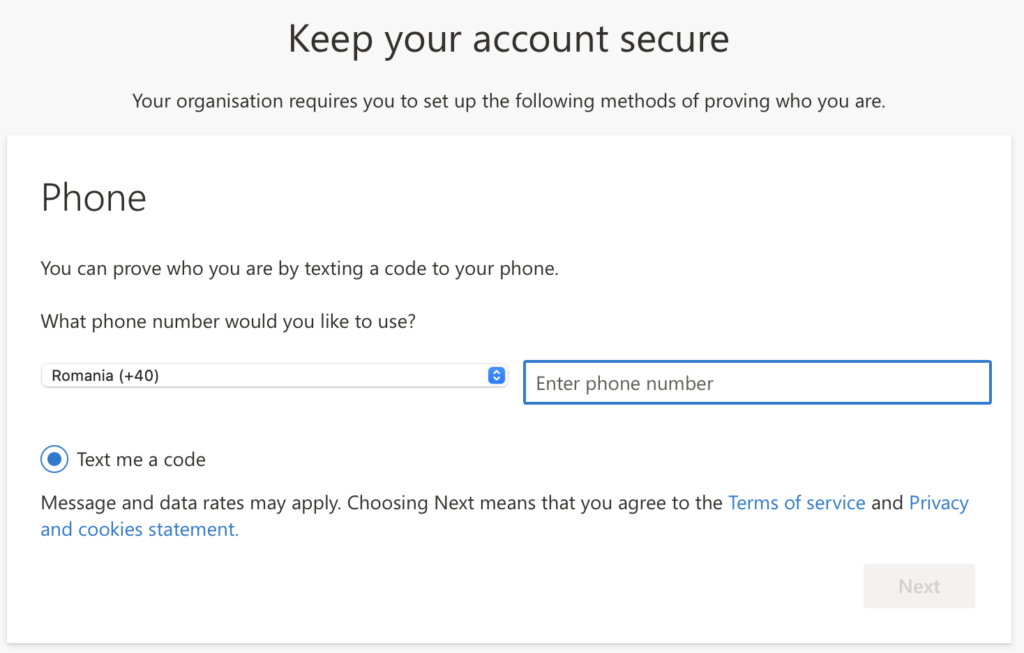
5. Wählen Sie die Landesvorwahl aus und geben Sie die Telefonnummer ein, dann drücken Sie "Next"Sie erhalten eine SMS von Microsoft mit einem 6-stelligen Prüfcode.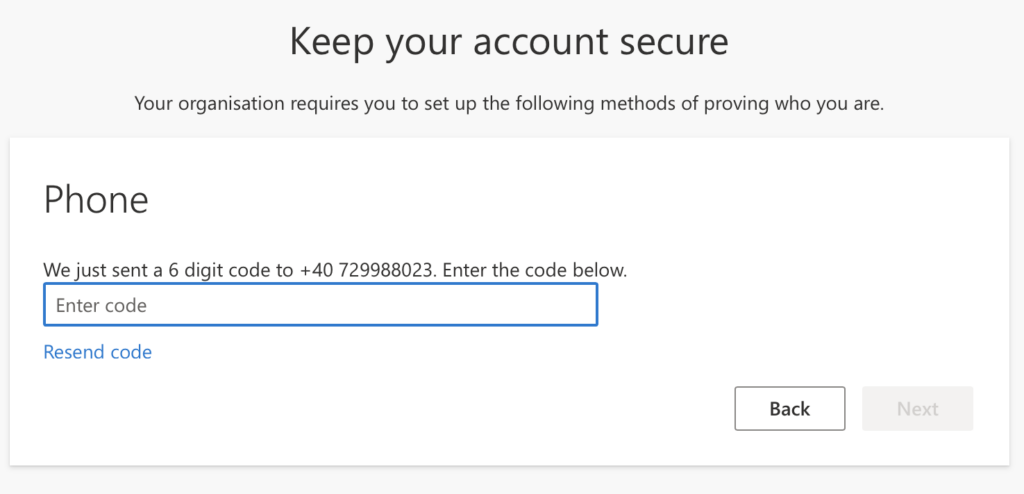
6. Geben Sie den per SMS erhaltenen Code ein und drücken Sie "Next"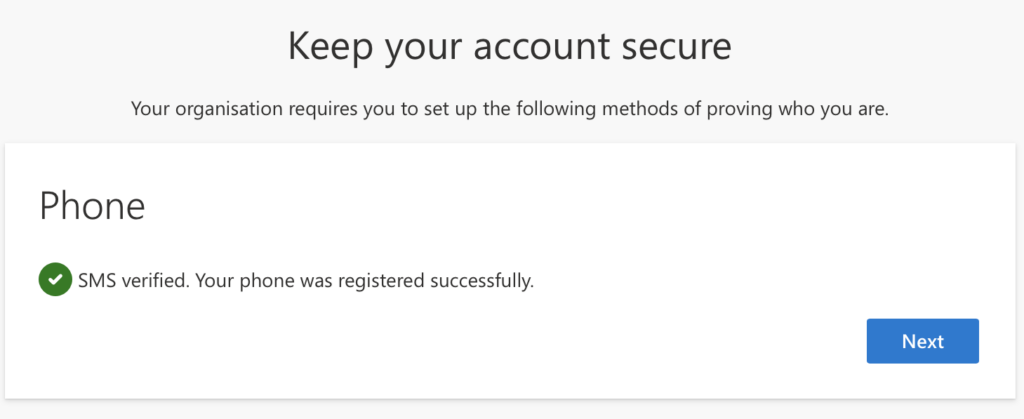
7. Nach der Überprüfung der Telefonnummer drücken Sie "Next"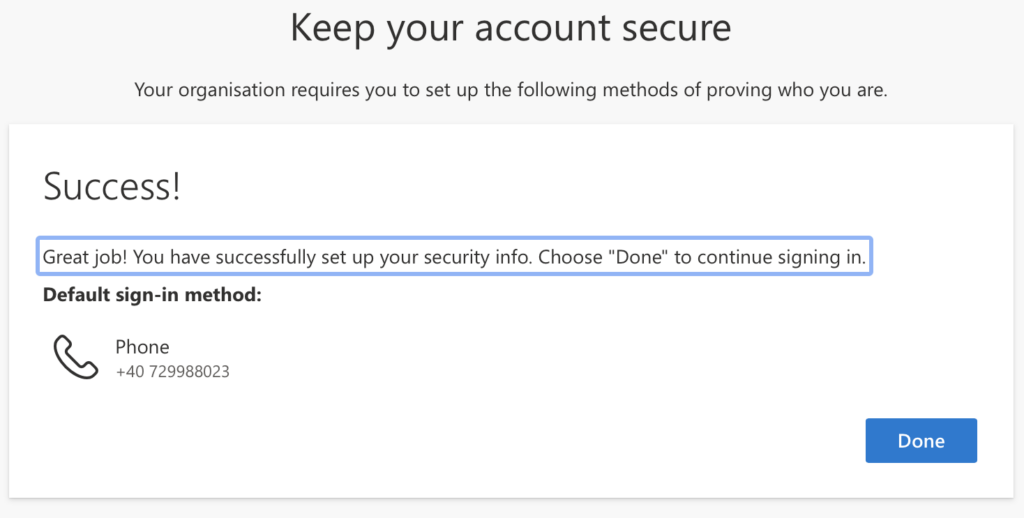
8. Die zweistufige Authentifizierungsmethode ist jetzt aktiv. Klicken Sie auf "Done"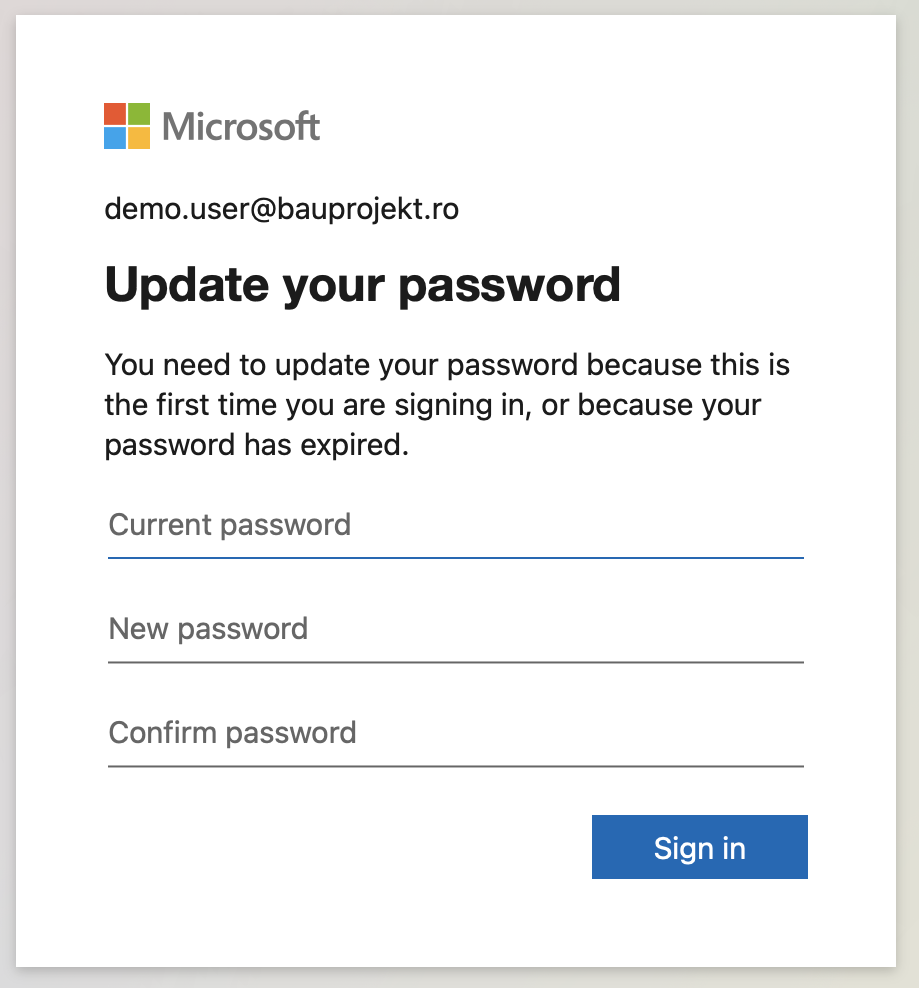
9. Sie haben jetzt die Möglichkeit, Ihr Passwort durch ein von Ihnen gewähltes Passwort zu ersetzen.
Geben Sie Ihr aktuelles Passwort ein, das Sie bei der Erstanmeldung verwendet haben
(der erste Schritt in diesem Tutorial), dann geben Sie das neue Passwort in das Feld "New password" und "Confirm Password" und klicken Sie dann auf "Sign in".
Das neue Passwort muss die folgenden Komplexitätsanforderungen erfüllen:
-Mindestgröße: 8 Zeichen
-das Passwort muss sowohl Groß- als auch Kleinbuchstaben enthalten
-das Passwort muss mindestens eine Ziffer enthalten
-das Passwort muss mindestens ein Sonderzeichen enthalten (z.B. ! @ # $ % & etc.)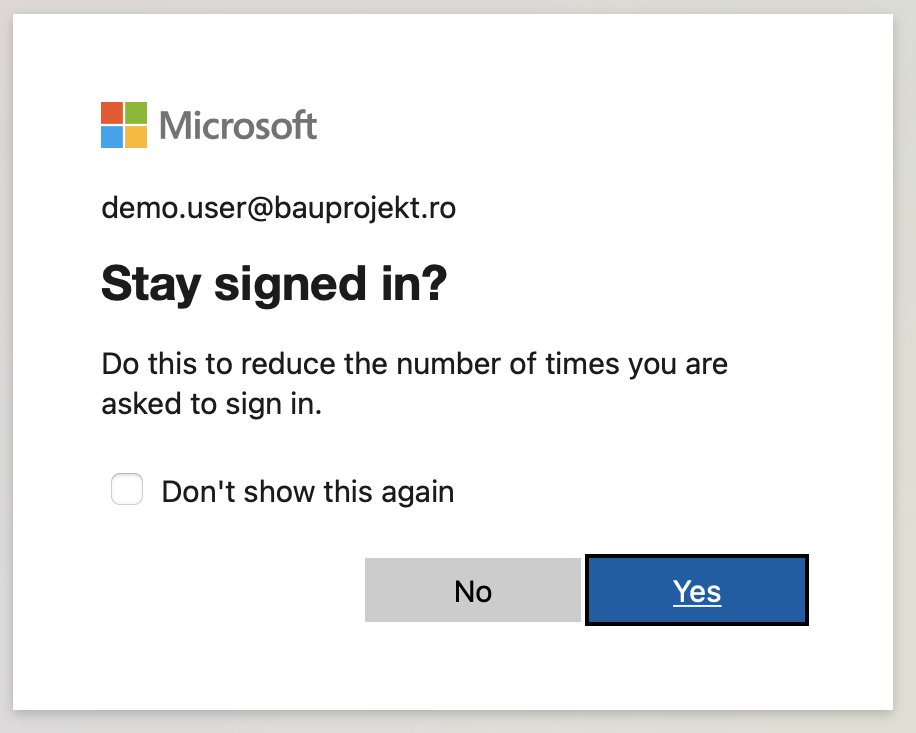
10. Klicken Sie auf "Yes", wenn Sie möchten, dass Ihr Konto auf diesem Gerät gespeichert wird.Einstellung „Microsoft Authenticator” #
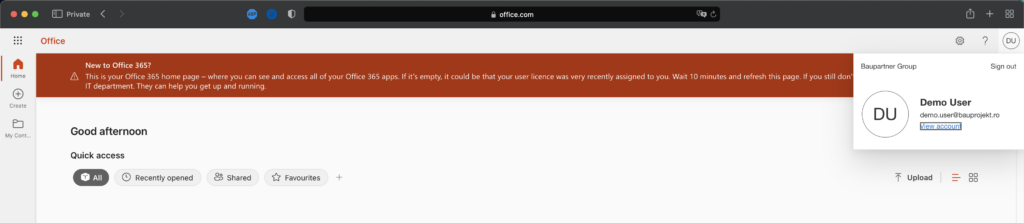
1. Öffnen Sie https://office.com und melden Sie sich mit Ihrem Konto an.Klicken Sie oben rechts auf das Kontosymbol und dann auf "View account"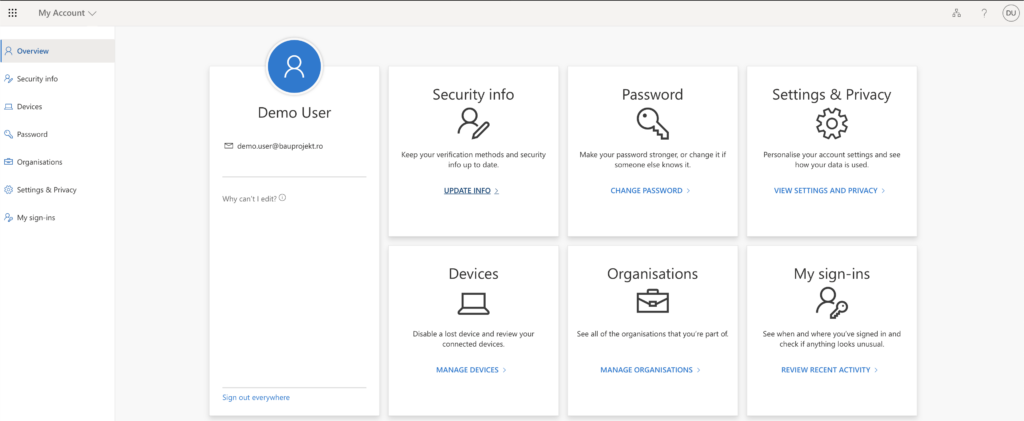
2. Klicken Sie auf "Security info"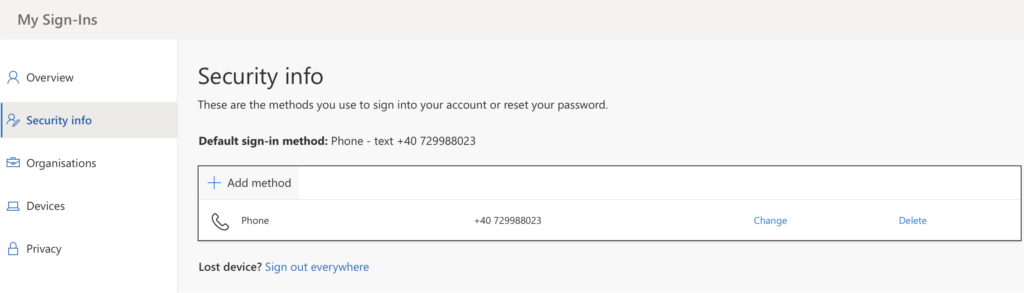
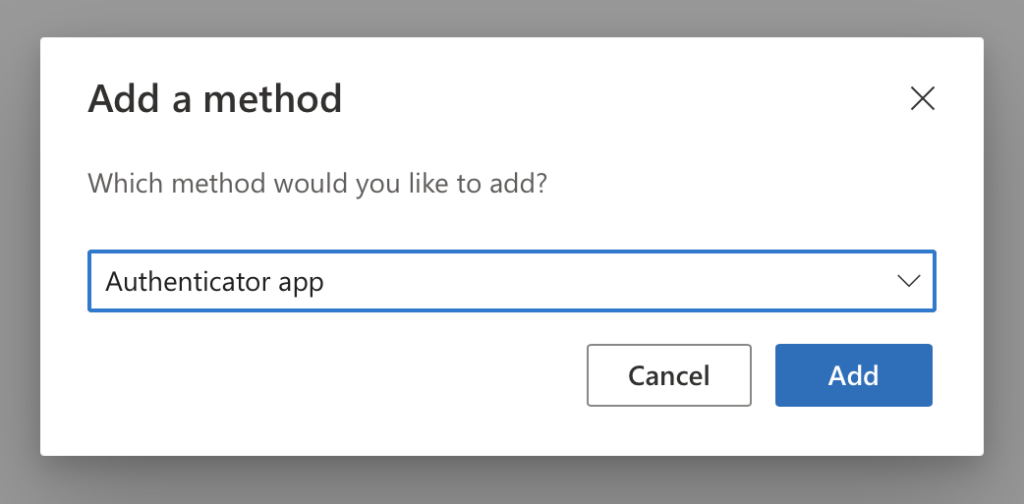
3. Wählen Sie "Add method" aus, dann wählen Sie in der Liste "Microsoft Authenticator" aus und klicken auf "Add"
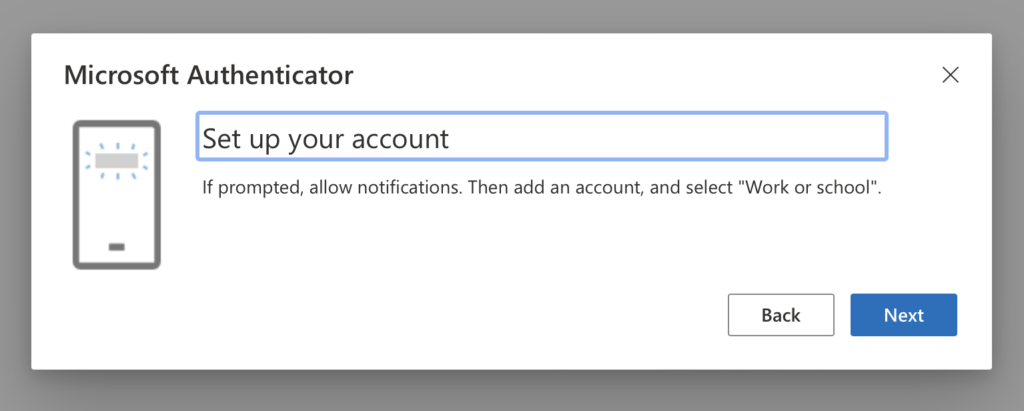
4. Installieren Sie auf Ihrem Handy die App: "Microsoft Authenticator"
Wenn Sie um Erlaubnis zum Senden von Benachrichtigungen gefragt werden, erlauben Sie es, gehen Sie dann zurück zum Browser und klicken Sie zweimal auf Next.
Es wird ein QR-Code wie unten angezeigt, den Sie von der App mit Ihrem Handy scannen sollen.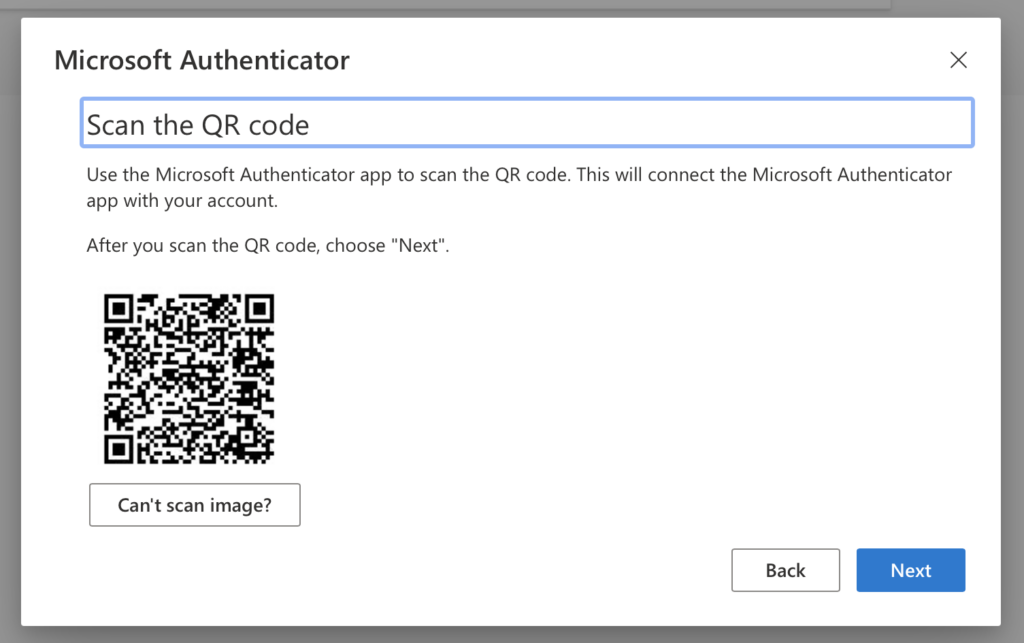
5. Wenn Sie diesen Bildschirm sehen, starten Sie die App "Microsoft Authenticator" auf Ihrem Handy und führen Sie die folgenden Schritte auf Ihrem Handy aus.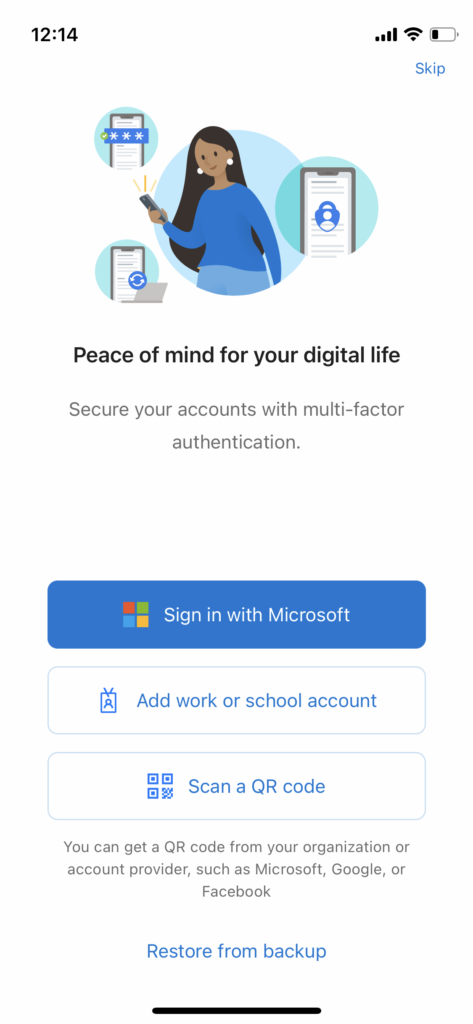
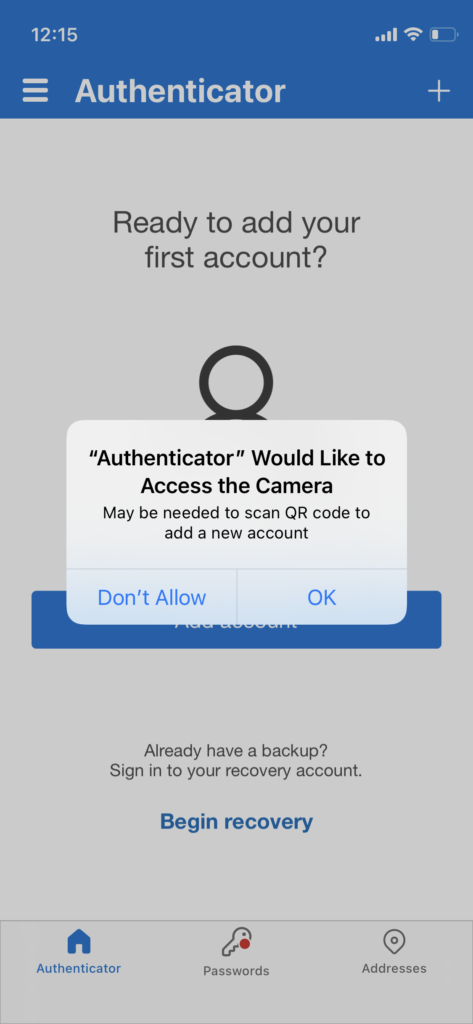

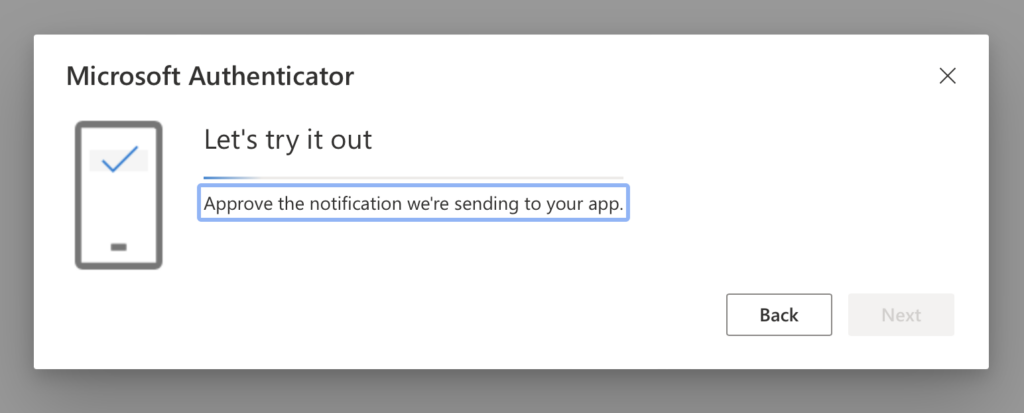
Nachdem Sie den Code mit "Microsoft Authenticator" gescannt haben, erhalten Sie eine Benachrichtigung auf Ihrem Handy.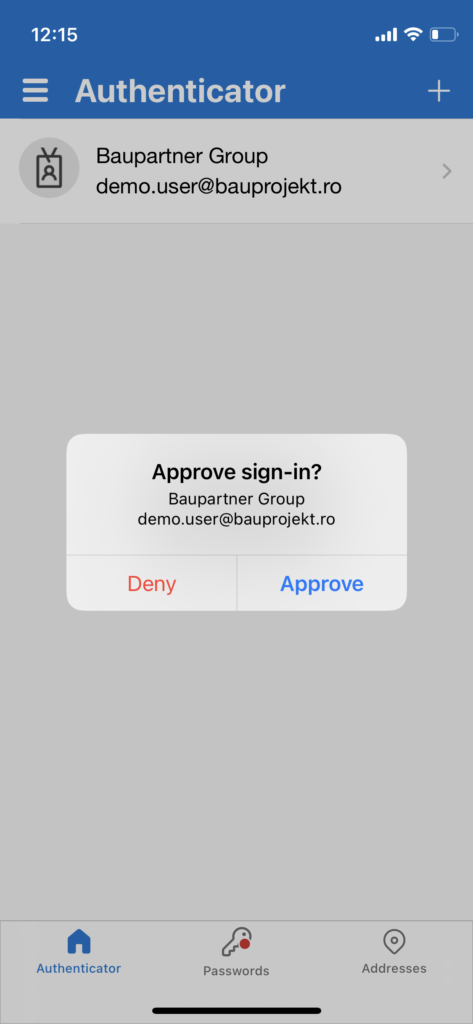
9. Wählen Sie "Approve" aus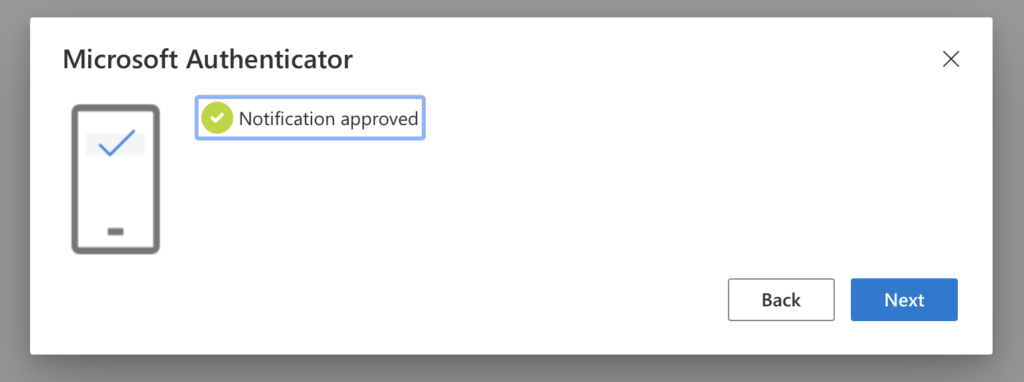
Herzlichen Glückwunsch! Sie haben das Hinzufügen des Authentifizierungsgeräts für Multi Factor Authentication erfolgreich abgeschlossen.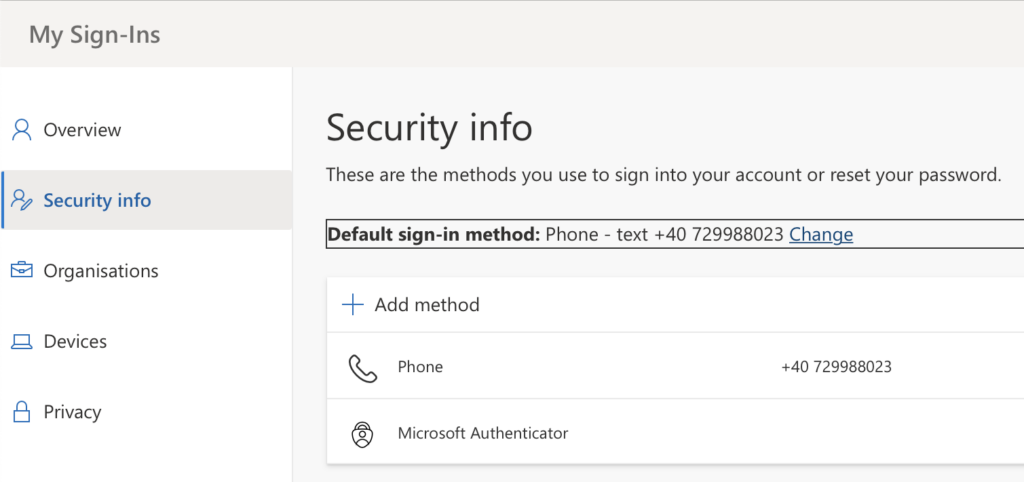
10. Wählen Sie "Change" bei "Default sign-in method" aus und wählen Sie aus der Liste "Microsoft Authenticator", dann klicken Sie "Confirm"E-Mail und Kalender auf macOS installieren #
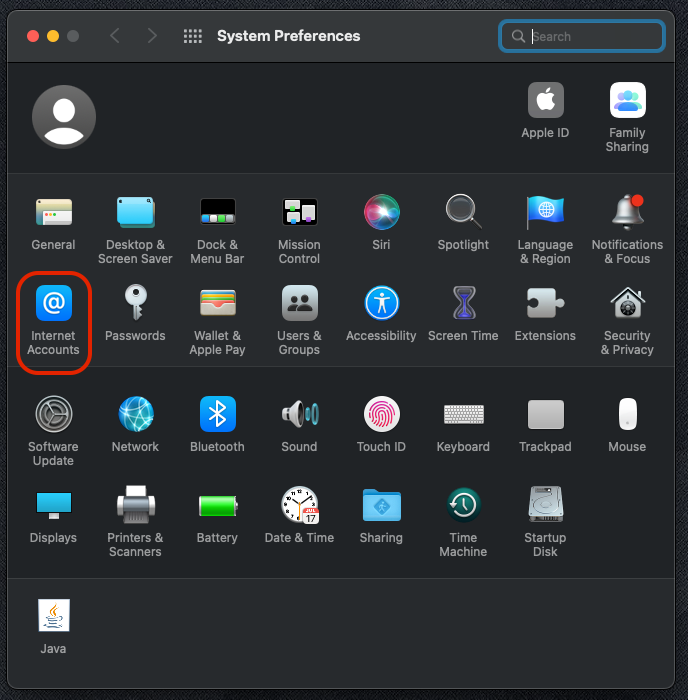
1. Öffnen Sie "System Preferences" und gehen Sie zu "Internet Accounts"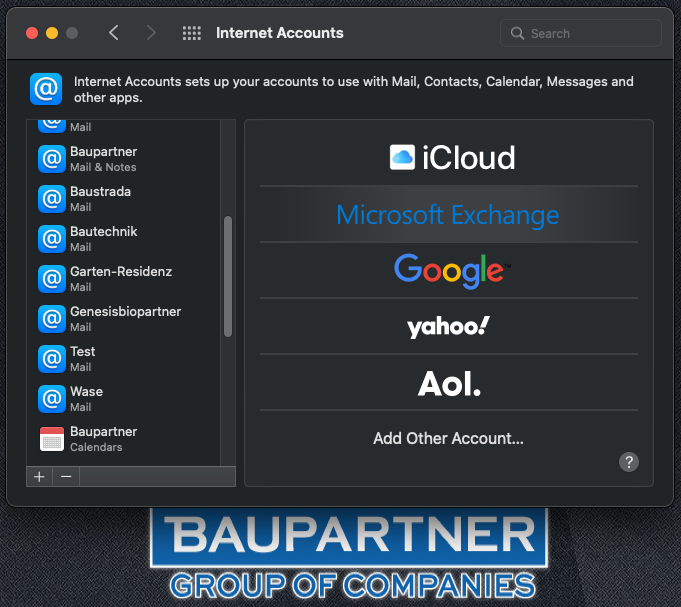
2. Wählen Sie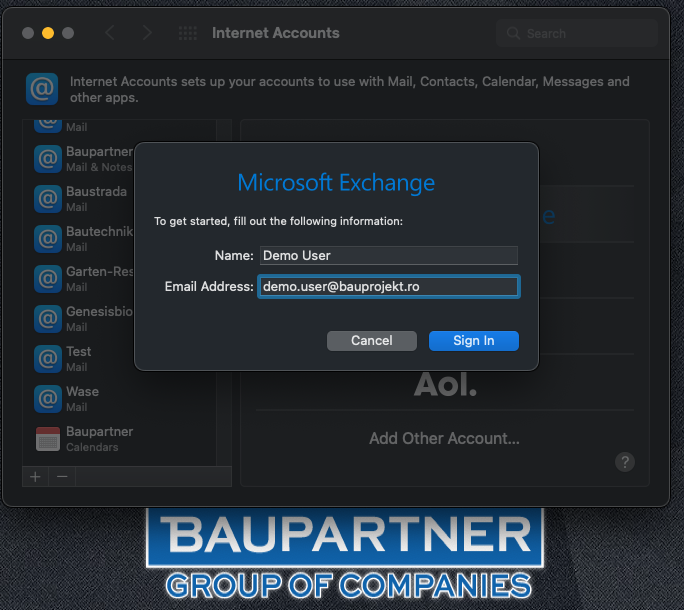
E-Mail-Adresse ein und klicken Sie dann auf
„Sign In”
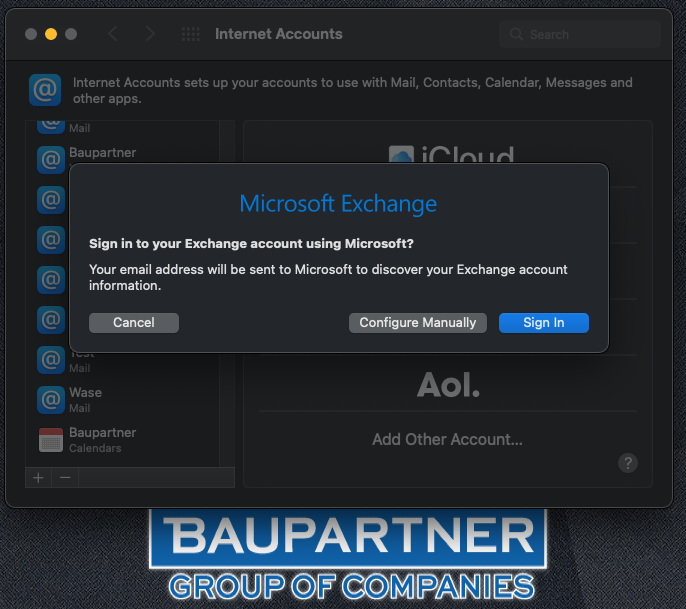
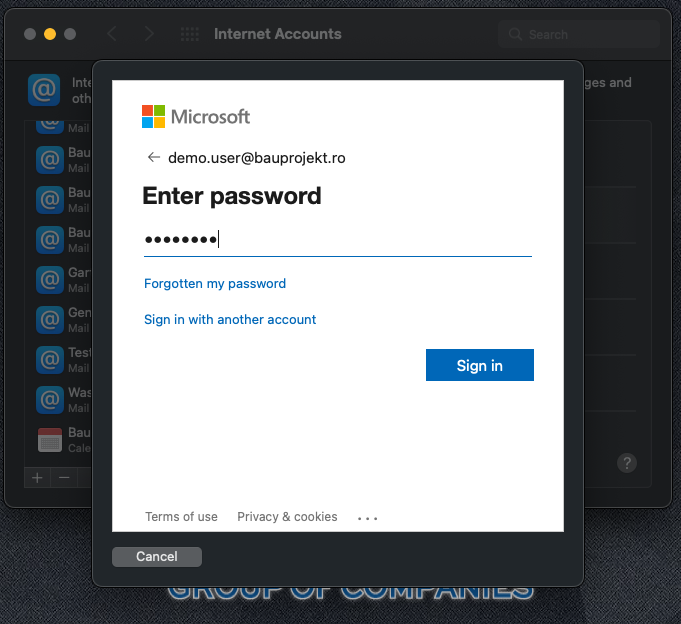
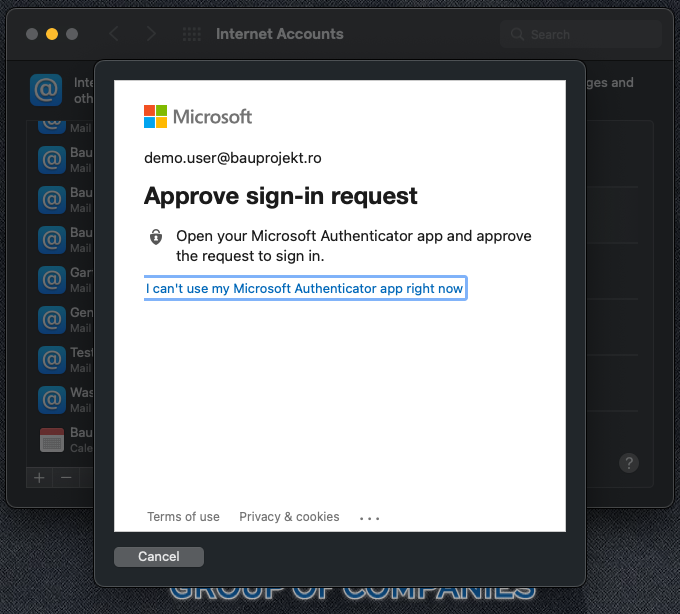
5. Geben Sie Ihr Passwort ein und klicken Sie auf "Sign In", Sie erhalten jetzt eine Benachrichtigung auf Ihrem Handy, in "Microsoft Authenticator".
6. Wählen Sie auf Ihrem Handy "Approve" aus und gehen Sie zurück zu Ihrem Computer.
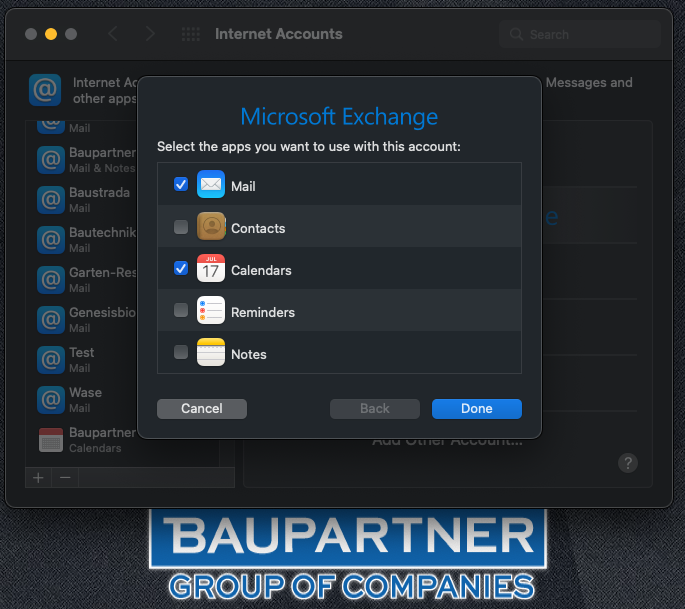
7. Letzter Schritt: Kreuzen Sie "Mail" & "Calendar" an und wählen Sie "Done"
E-Mail-Konto in Mail.app und Kalender in Calendar.app sind jetzt konfiguriert.E-Mail und Kalender auf dem iPhone installieren #
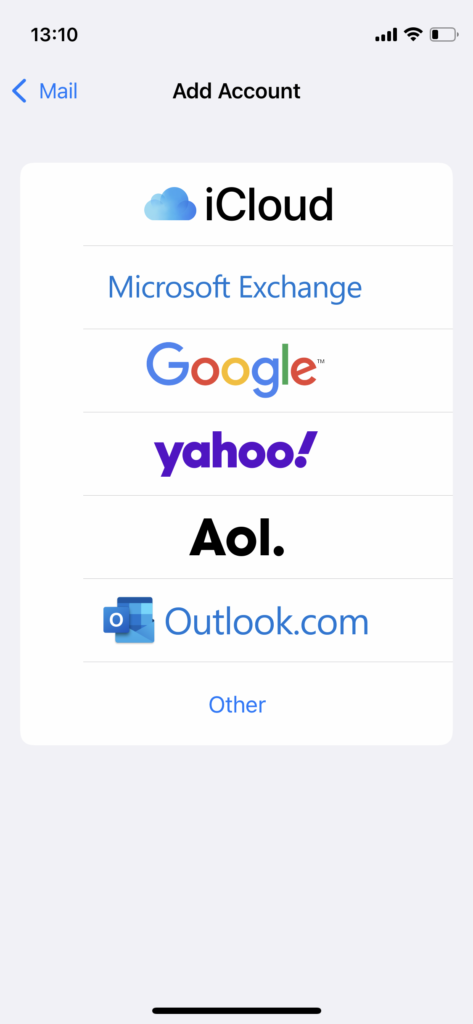
Mail -> Add Account
Wählen Sie:
„Microsoft Exchange” aus
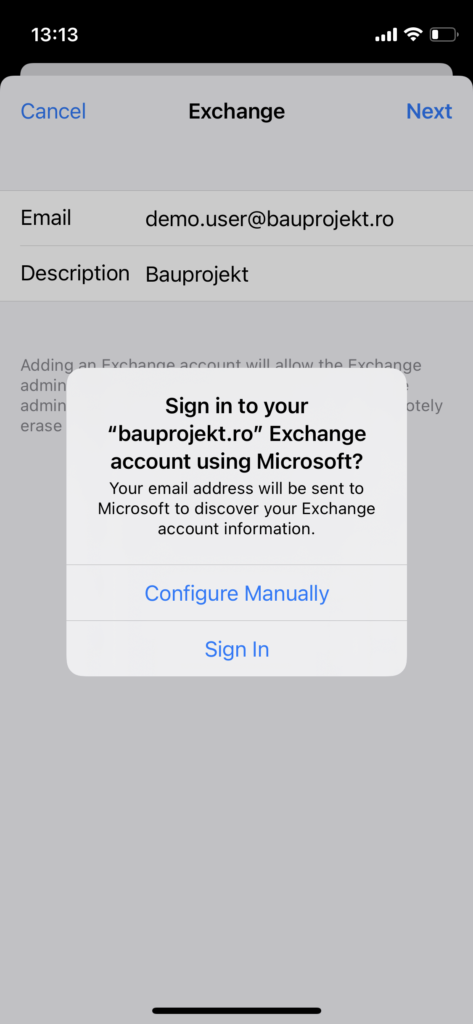
und die Kontobeschreibung aus,
dann klicken Sie auf „Sign In”
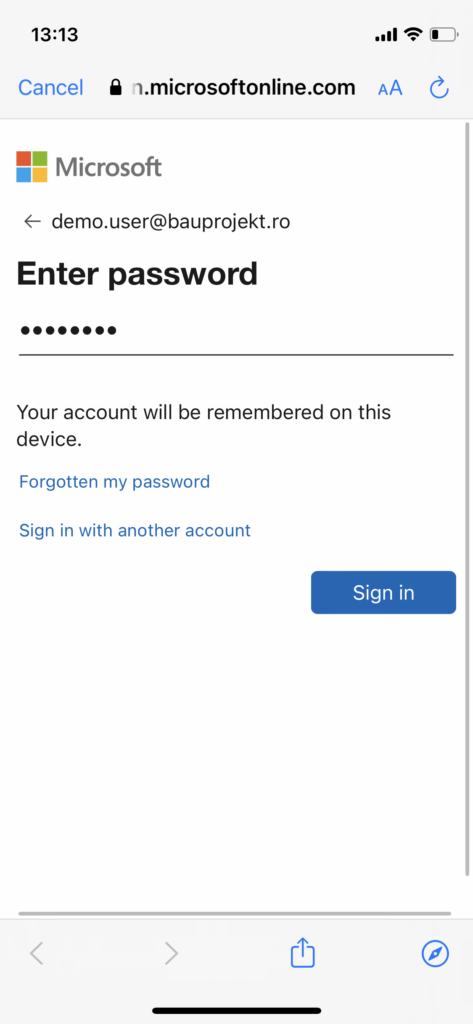
wählen”Sign In” aus
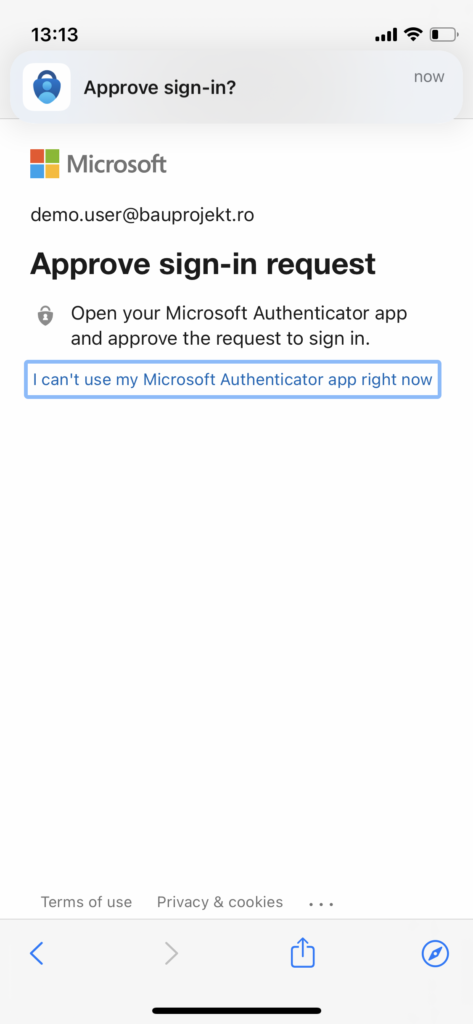
„Approve sign-in?” aus
oder öffnen Sie die App
„Microsoft Authenticator”
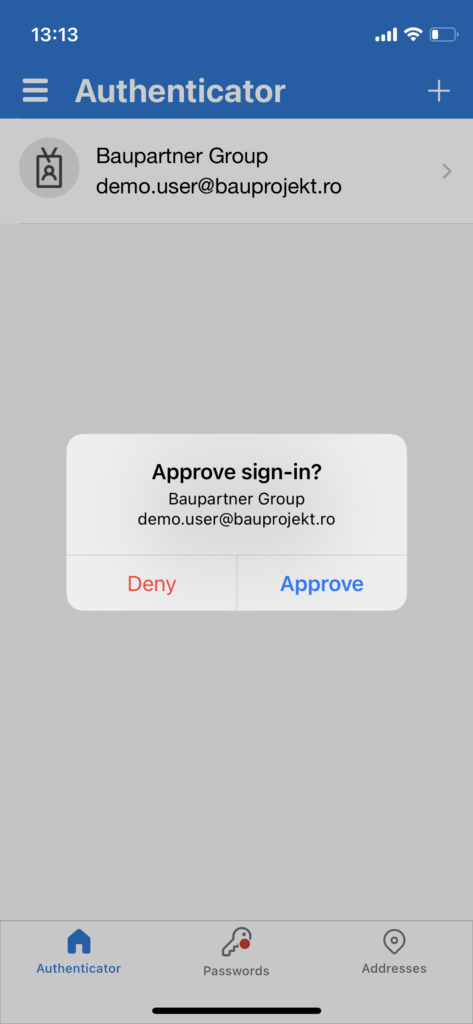
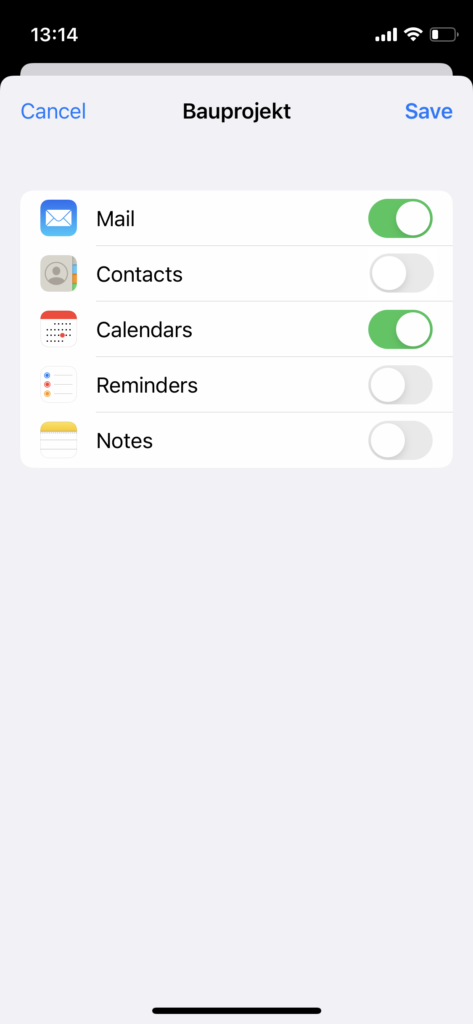
wählen „Save” aus
E-Mail und Kalender in Outlook installieren (Windows) #
Link: Hinzufügen eines E-Mail-Kontos zu Outlook




